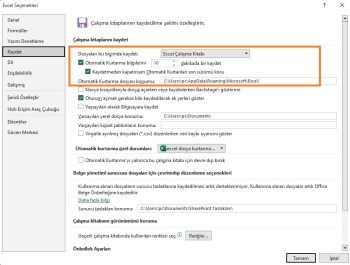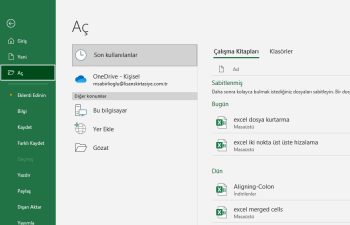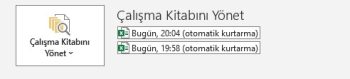Bu makalede excel dosya kurtarmanın yollarını okuyacaksınız.
Çalışma kitaplarınızı beklenmedik bilgisayar çökmelerinden veya elektrik kesintilerinden korumak mı istiyorsunuz?
Bu makalede, kaydedilmemiş dosyaların nasıl kurtarılacağı ve Excel 2010 – 365’te çalışma kitabınızın önceki sürümlerinin nasıl geri yükleneceği açıklanmaktadır. Dosya kurtarmak için ayrıca bilgisayarınızda veya bulutta dosya yedeklemenin farklı yollarını da öğreneceksiniz.
Excel’de birkaç saattir çok önemli bir belge üzerinde çalıştığınızı, çok karmaşık bir grafik oluşturduğunuzu ve sonra… oops!
Excel çöktü, elektrikler kesildi ya da bir dosyayı kaydetmeden yanlışlıkla kapattınız.
Bu sinir bozucu bir durum, ancak bu kadar üzülmeyin – kaydedilmemiş belgenizi aşağıdaki dosya kurtarma yöntemleriyle kolayca kurtarabilirsiniz.
En kötü ne olabilir? Bir çalışma kitabı üzerinde çalışırken yaklaşık bir saat önce bir hata yaptığınızı fark ettiniz, o zamandan beri çok fazla değişiklik yaptınız ve geri alma seçeneği yok. Üzerine yazılmış bir Excel dosyasını nasıl geri alacağınızı öğrenmek istiyorsanız, devam edin ve bu makaleyi okuyun.
Excel Dosya kurtarma: Otomatik kaydetme ve otomatik kurtarma
Excel bize Otomatik Kaydet ve Otomatik Kurtar gibi iyi özellikler sunar. Bu özellikler etkinleştirilirse, kaydedilmemiş dosya kurtarmak ve önceki sürümleri geri yüklemek sizin için sorun olmayacaktır. Ancak bu iki özellik genellikle yanlış anlaşılır, bu yüzden önce ne anlama geldiklerini tanımlayalım.
Excel Otomatik Kaydetme, yeni oluşturduğunuz ancak henüz kaydetmediğiniz yeni bir belgeyi otomatik olarak kaydeden bir araçtır. Bir bilgisayar çökmesi veya elektrik kesintisi durumunda önemli verileri kaybetmemenize yardımcı olur.
Excel AutoRecover, yanlışlıkla kapatıldıktan veya çöktükten sonra kaydedilmemiş dosyaları geri almanıza yardımcı olur. Excel’i bir sonraki sefer başlattığınızda Belge Kurtarma bölmesinde görüntülenen son kaydedilmiş sürüme geri yüklemenizi sağlar ve dosya kurtarma şansını bulursunuz.
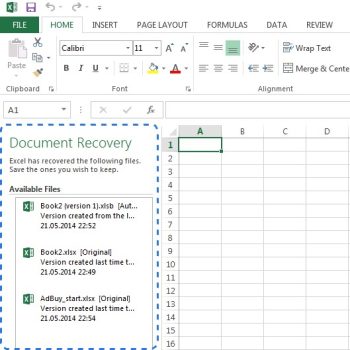
Not. Otomatik Kurtarma özelliği yalnızca en az bir kez kaydedilmiş Excel çalışma kitaplarında çalışır. Bir bilgisayar çökmesinden önce bir belgeyi hiç kaydetmezseniz, Belge Kurtarma bölmesi Excel’de görünmez.
Neyse ki, dosyaları otomatik kaydetme ve otomatik kurtarma seçenekleri Excel’de varsayılan olarak açıktır. Emin değilseniz, bunları kolayca kontrol edebilirsiniz.
Excel’de Otomatik Kaydetme (Otomatik Dosya Kurtarma) ayarları nasıl yapılandırılır:
- DOSYA sekmesine gidin ve DOSYA menüsünden Seçenekler’i seçin
- Excel Seçenekleri iletişim kutusunun sol tarafındaki bölmede Kaydet’e tıklayın.
- Her X dakikada bir Otomatik Dosya Kurtarma bilgilerini kaydet ve Kaydetmeden kapatırsam son otomatik kaydedilen sürümü koru seçeneklerinin işaretli olduğundan emin olun.
Tamam’a tıklayın.
Varsayılan olarak Otomatik Dosya Kurtarma özelliği, çalışma kitabınızdaki değişiklikleri her 10 dakikada bir otomatik olarak kaydedecek şekilde ayarlanmıştır. Bu aralığı istediğiniz gibi kısaltabilir veya uzatabilirsiniz. Burada ayrıca Excel Otomatik Kurtarma dosya konumunu değiştirebilir ve Otomatik Dosya Kurtarma istisnalarını belirleyebilirsiniz.
İpucu. Bir çökme veya elektrik kesintisi durumunda daha güvenli olmak istiyorsanız, bilgileri kaydetme zaman aralığını azaltmalısınız. Belge ne kadar sık kaydedilirse, ne kadar çok sürümünüz olursa, tüm değişiklikleri geri alma şansınız o kadar artar.
Artık Excel belgelerinizi otomatik olarak kaydedecek ve otomatik olarak dosya kurtaracak şekilde yapılandırıldığında, bir şeyler ters gittiğinde bir dosyayı kolayca geri yükleyeceksiniz. Bu makalenin devamında, yeni oluşturduğunuz ve daha önce kaydettiğiniz dosyalar için dosya kurtarma işlemini nasıl yapacağınızı öğreneceksiniz.
Kaydedilmemiş Excel dosya kurtarma
Excel’de yeni bir belge üzerinde çalıştığınızı ve programın beklenmedik bir şekilde kilitlendiğini varsayalım. Birkaç saniye içinde çalışma kitabını kaydetmediğinizi fark ettiniz. Panik yapmayın ve kaydedilmemiş bir dosyayı kurtarmayı aşağıda öğreneceksiniz.
1 – DOSYA -> Aç’a gidin.
2 – Son Çalışma Kitapları’nı seçin.
3 – Aşağı kaydırın ve listenin en altındaki Kaydedilmemiş Çalışma Kitaplarını Kurtar düğmesine tıklayın.
Note. Ayrıca DOSYA – > Bilgi’ye gidebilir, Çalışma Kitaplarını Yönet açılır menüsünü açabilir ve menüden Kaydedilmemiş Çalışma Kitaplarını Kurtar’ı seçebilirsiniz.
4 – Aç iletişim kutusu açıldığında, sadece gerekli dosyayı seçin ve Aç’a tıklayın.
Belge Excel’de açılacak ve program sizden belgeyi kaydetmenizi isteyecektir. Çalışma sayfanızın üzerindeki sarı çubukta bulunan Farklı Kaydet düğmesine tıklayın ve dosyayı istediğiniz konuma kaydedin.
Üzerine yazılmış Excel dosya kurtarma
Excel 2010 ve sonrası, yalnızca kaydedilmemiş çalışma kitaplarını geri yüklemeyi değil, aynı zamanda belgenizin önceki sürümlerini kurtarmayı da mümkün kılar. Özellikle geri alamayacağınız bir hata yaptığınızda veya belgenin birkaç dakika önce nasıl göründüğünü görmek istediğinizde yararlıdır. Üzerine yazılmış bir Excel dosyasının nasıl dosya kurtarma işlemini yapacağınızı aşağıda bulabilirsiniz:
DOSYA sekmesine tıklayın ve sol taraftaki bölmede Bilgi’yi seçin. Sürümleri Yönet düğmesinin yanında belgenizin tüm otomatik kaydedilmiş sürümlerini göreceksiniz.
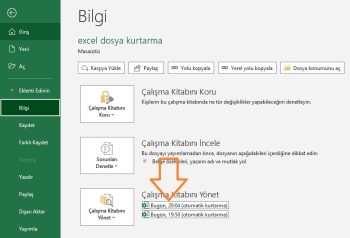
Excel, çalışma kitabının sürümlerini belirli aralıklarla otomatik olarak kaydeder, ancak yalnızca bu aralıklar arasında elektronik tablonuzda değişiklik yaptıysanız. Her sürümün adında bir tarih, saat ve “(otomatik kaydet)” notu bulunur. Bunlardan herhangi birine tıkladığınızda, çalışma kitabınızın en güncel sürümüyle birlikte açılır, böylece bunları karşılaştırabilir ve tüm değişiklikleri görebilirsiniz.
Eğer program hatalı bir şekilde kapanmışsa, otomatik kaydedilen son dosya şu kelimelerle etiketlenir (kaydetmeden kapattığımda).
Bu dosyayı Excel’de açtığınızda, çalışma sayfanızın üzerindeki mesajı alırsınız. Çalışma kitabının kaydedilmemiş daha yeni sürümüne geri dönmek için sarı çubuktaki Geri Yükle düğmesine tıklamanız yeterlidir.
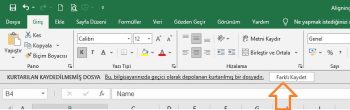
Not. Excel, belgeyi kapattığınızda önceden otomatik olarak kaydedilmiş tüm sürümleri siler. Önceki sürüme tekrar bakmak istiyorsanız, verilerinizin yedek bir kopyasını oluşturmanız daha iyi olur.
Çalışma kitabınızın yedek kopyasını kaydetme
Excel’in Otomatik Yedekleme özelliği, çalışma kitabınızın önceden kaydedilmiş bir sürümünü geri almanıza yardımcı olabilecek çok kullanışlı bir özelliktir. Bir yedek kopya kaydetmek, saklamak istemediğiniz değişiklikleri yanlışlıkla kaydetmeniz veya orijinal dosyayı silmeniz durumunda çalışmanızı koruyabilir. Sonuç olarak, orijinal çalışma kitabında geçerli kaydedilmiş bilgilere ve yedek kopyada önceden kaydedilmiş tüm bilgilere sahip olursunuz.
Bu özellik çok yararlı olsa da, Excel’de bulmak yeterince zordur. Öyleyse şimdi birlikte yapalım:
1 – DOSYA – > Farklı Kaydet’e gidin.
2 – Bilgisayar’ı seçin ve Gözat düğmesine tıklayın.
3 – Farklı Kaydet iletişim penceresi açıldığında, pencerenin altındaki Araçlar düğmesinin yanındaki küçük oka tıklayın.
4 – Açılır listeden Genel Seçenekler… öğesini seçin.
5 – Genel Seçenekler iletişim kutusunda Her zaman yedek oluştur kutusunu işaretleyin ve Tamam’a tıklayın. Dosya kurtarma işlemi için bu önemlidir.

Şimdi dosyanızı yeniden adlandırabilir ve kaydetmek için istediğiniz konumu seçebilirsiniz. Excel, aynı klasörde belgenin yedek bir kopyasını oluşturacaktır.
Not. Yedeklenen kopya farklı bir .xlk dosya uzantısı ile kaydedilir. Açtığınızda, Excel sizden bu çalışma kitabını gerçekten açmak istediğinizi doğrulamanızı isteyecektir. Sadece Evet’e tıklayın ve çalışma tablonuzun önceki bir sürümünü geri yükleyebilirsiniz.
Excel dosyalarını buluta yedekleyin
Belgelerini kaydetmek için bulut depolama hizmetlerini kullananlar için, üzerine yazılan Excel dosyalarını geri almak hiç sorun olmayacaktır.
Microsoft’un depolama seçeneği OneDrive’a daha yakından bakalım. OneDrive’ın en güçlü yanı Office ile yakından bağlantılı olması. Örnek olarak, OneDrive belgelerini doğrudan Excel’inizden hızlı bir şekilde açabilir ve kaydedebilirsiniz. OneDrive ve Excel birlikte çalışarak çalışma kitaplarını daha hızlı senkronize eder ve paylaşılan belgeler üzerinde diğer kişilerle aynı anda çalışmanıza olanak tanır.
Siz veya iş arkadaşınız bir belgede değişiklik yaptığınızda OneDrive sürümleri otomatik olarak takip eder, böylece aynı belgenin birden fazla kopyasını saklamanız gerekmez. OneDrive’ın Sürüm geçmişi sayesinde dosyanın önceki sürümlerini görebilir, belgenin ne zaman değiştirildiğini ve değişiklikleri kimin yaptığını öğrenebilirsiniz. Gerekirse önceki sürümlerden herhangi birini de geri yükleyebilirsiniz.
Bir diğer çok popüler bulut depolama hizmeti Dropbox’tır. Son 30 gün içinde Dropbox klasörünüzdeki her değişikliğin anlık görüntülerini tutar. Dolayısıyla, kötü bir değişiklik kaydettiyseniz veya dosya hasar görmüş ya da silinmişse bile, yalnızca birkaç tıklamayla belgeyi eski bir sürüme geri yükleyebilirsiniz. Dropbox, Microsoft Office ile OneDrive kadar yakın çalışmaz, ancak herkesin ustalaşabileceği kadar basittir.
Artık kaydedilmemiş dosya kurtarmanın ve Excel’de çalışma kitabınızın yedek bir kopyasını oluşturmanın farklı yollarını biliyorsunuz. Ve umarım bir dahaki sefere bilgisayarınız çöktüğünde veya elektrikler kesildiğinde panik düğmesine basmayacaksınız.
Microsoft destek sitesini inceleyebilirsiniz.
Bu yazılar da ilgini çekebilir;
Excel Filtre Nasıl Yapılır 4 Ayrı Filtreleme
Excel Gelişmiş Filtre İçin 5 güzel örnek
Excel Özel Sıralama Yaparken Gerekli 5 Kritik Önemli Bilgi
Excel Metin Kutusu Kullanmanın 5 Etkili Yolu
2008’den beri pazarlama dalında çalışıyorum. 2014’ten beri markamuduru.com’da yazıyorum. İnanıyorum ki markalaşma adına ülkemizde inanılmaz bir potansiyel var ve markalaşmak ülkemizi fersah fersah ileri götürecek. Kendini yetiştirmiş marka müdürlerine de bu yüzden çokça ihtiyaç var. Ben de öğrendiklerimi, araştırdıklarımı, bildiklerimi burada paylaşıyorum. Daha fazla bilgi için Hakkımda sayfasını inceleyebilirsiniz.