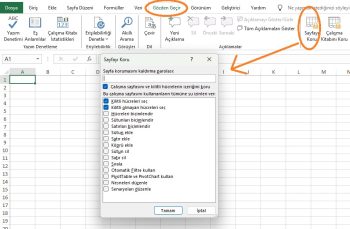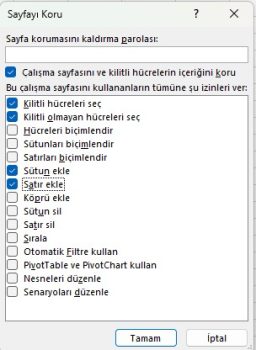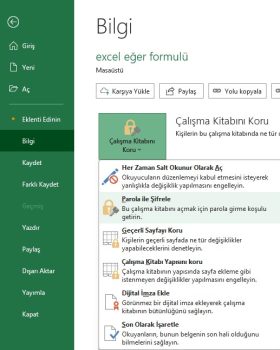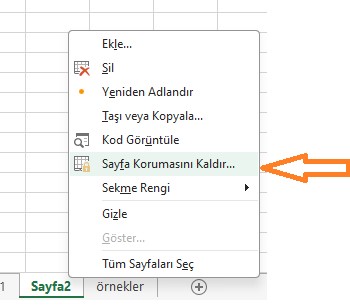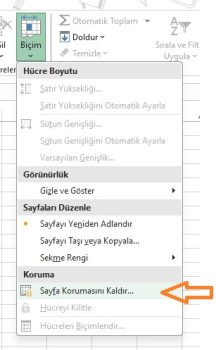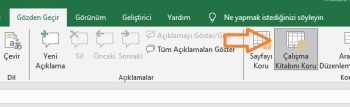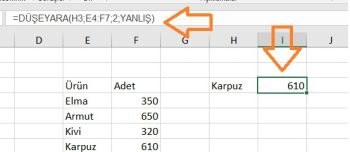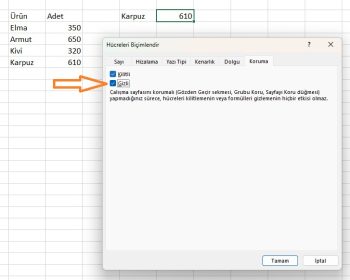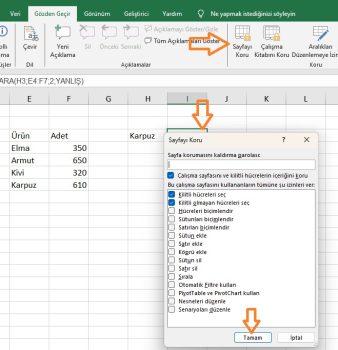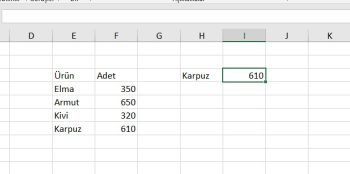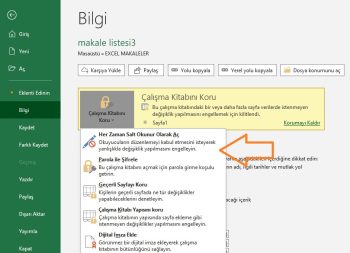Excel koruma kaldırma ve şifre koyma excelin en güclü özelliklerinden biridir.
Hazırladığınız dosyayı yolladıktan sonra verilerinin bozulmadan kalmasını isteyebilirsiniz.
Aslında excel koruması tam olarak bir güvenlik özelliği değildir.
Aslında insanların parola korumalı bir çalışma sayfasındaki verilere erişmesini engellemek için tasarlanmamıştır.
Neden mi?
Çünkü Microsoft Excel, çalışma sayfası koruması yani exxcel koruması için çok basit bir şifreleme algoritması kullanır. Excel çalışma sayfanızı bir parola ile korusanız bile, bu parolanın kırılması çok kolaydır.
Bu makalede excel koruması kaldırmayı ve koymayı okuyacaksınız
Excel Koruma Kaldırma ve Koruma Koyma
Excel’de doğru parola koruma düzeyini seçme
Hücrelere, çalışma sayfalarına veya tüm çalışma kitabına çeşitli koruma düzeyleri uygulanabilir:
- Çalışma kitabı koruması: Bir Excel dosyasına parola koymak, tüm çalışma kitabınızı korur ve doğru parola olmadan dosyayı görüntüleme, değiştirme ve hatta açma erişimini kısıtlar.
- Şifreleme: Excel dosya şifreleme, tüm çalışma kitabını bir parola ile şifrelemenize olanak tanır. Şifreleme, birisi dosyaya yetkisiz erişim elde etse bile, şifre çözme anahtarı olmadan içeriğini görüntüleyememesini veya değiştirememesini sağlar.
- Gizli sayfalar: Excel, kullanıcıların genellikle perde arkasındaki hesaplamalar veya referans verileri için çalışma sayfalarını gizlemelerine olanak tanır.
- Çalışma sayfası koruması: Excel, kullanıcıların sayfa eklemesini veya silmesini, hücre içeriğini değiştirmesini veya biçimlendirmeyi değiştirmesini önleyerek tek tek çalışma sayfalarını parola ile korumanıza olanak tanır.
- Hücre koruması: Excel’de, belirli hücreler, satırlar veya sütunlar düzenleme veya biçimlendirme değişikliklerini kısıtlamak için kilitlenebilir, böylece yanlışlıkla yapılan değişiklikler veya sürüm kontrolü sorunları önlenir.
Çalışma sayfalarını ve hücreleri bir parola ile kilitlemek bir güvenlik özelliği değildir. Sadece çalışma kitabının kilitli bölümlerinde değişiklik yapılmasını engeller. Bir Excel dosyasına erişimi kısıtlamak için, dosyayı açmak üzere bir parola istemeniz gerekir.
Excel Koruma Koyma (Çalışma sayfası)
Excel koruma koymak için aşağıdaki adımları uygulayın.
Gözden Geçir sekmesinin Koru grubundaki Sayfayı Koru düğmesine tıklayın.
- Sayfayı Koru iletişim penceresinde aşağıdakileri yapın:
- Excel koruması koymak için ilgili alana bir parola yazın. Parolayı hatırladığınızdan veya güvenli bir yerde sakladığınızdan emin olun çünkü daha sonra sayfanın korumasını kaldırmak için parolaya ihtiyacınız olacaktır.
- Çalışma sayfası excel koruması, sayfa içeriğinin kendiniz veya yerel ekibinizin üyeleri tarafından yanlışlıkla değiştirilmesine karşı bir önlemden başka bir şey değilse, parolayı ezberlemekle uğraşmak istemeyebilir ve parola alanını boş bırakabilirsiniz. Bu durumda, sayfanın korumasını kaldırmak için şeritteki veya sayfa sekmesinin sağ tıklama menüsündeki Sayfanın Korumasını Kaldır düğmesine tek bir tıklama yeterlidir.
- Kullanıcıların gerçekleştirmesine izin verdiğiniz eylemleri seçin
- Varsayılan olarak, aşağıdaki 2 seçenek seçilidir: Kilitli hücreleri seç ve Kilitli olmayan hücreleri seç. Yalnızca bu iki seçeneği seçili bırakırsanız, siz de dahil olmak üzere sayfanızın kullanıcıları yalnızca hücreleri (hem kilitli hem de kilitsiz) seçebilir.
- Sıralama, filtreleme, hücreleri biçimlendirme, satır ve sütunları silme veya ekleme gibi diğer bazı eylemlere izin vermek için ilgili kutuları işaretleyin.
- Herhangi bir eylemi işaretlemezseniz, kullanıcılar yalnızca Excel sayfanızın içeriğini görüntüleyebilir.
- Tamam’a basın.
Excel Koruma Koyma (Açılmadan önce parola)
Çalışma kitaplarınızı şirket yerel ağı gibi paylaşılan bir konumda saklıyorsanız ve diğer kullanıcıların Excel dosyalarınızı görüntülemesini engellemek istiyorsanız, çalışma kitabınızı başkalarının açmasına bile izin vermeyecek bir parola ile şifreleyebilirsiniz.
1 – Şifrelemek istediğiniz çalışma kitabında Dosya > Bilgi‘ye tıklayın, Çalışma Kitabını Koru düğmesine tıklayın ve açılır menüden Parolayla Şifrele’yi seçin
2 – Belgeyi Şifrele penceresi görünür, Parola kutusuna bir parola girin ve Tamam’a tıklayın.
Excel Koruma Kaldırma
Az önce gördüğünüz gibi, Excel’de bir sayfayı parola ile korumak çok kolaydır. Parolayı biliyorsanız, bir elektronik tablonun excel korumasını kaldırmak daha da kolaydır. Yine de, bir Excel elektronik tablosunun kilidini parola olmadan açmak da büyük bir sorun değildir 🙂
Korumalı sayfanın parolasını biliyorsanız, korumayı kaldırmak birkaç saniye sürer. Aşağıdakilerden herhangi birini yapmanız yeterlidir:
- Sayfa sekmesine sağ tıklayın ve bağlam menüsünden Sayfanın Korumasını Kaldır… öğesini seçin.
- Gözden Geçir sekmesinde, Değişiklikler grubunda Sayfanın Korumasını Kaldır‘a tıklayın
- Giriş sekmesinde, Hücreler grubunda Biçim‘i tıklatın ve açılır menüden Sayfanın Korumasını Kaldır ‘ı seçin
Parola korumalı bir çalışma sayfasıyla uğraşıyorsanız, Excel sizden parolayı girmenizi isteyecektir. Parolayı yazın ve Tamam’a tıklayın.
Çalışma sayfası parola ile korunmuyorsa, sayfanın kilidini açmak için tek yapmanız gereken Sayfanın Korumasını Kaldır düğmesine tıklamaktır.
Çalışma kitabını koru
Çalışma sayfasını koruma sürecinin neredeyse aynısıdır.
Gözden geçir sekmesinde çalışma kitabını koru komutuna basarak şifre koyarak veya şifre koymayarak çalışma kitabının tamamını koruyabilirsiniz.
Ardından çıkacak kutucuğa şifre girebilirsiniz.
Formülleri gizleme
Excel koruma işlemini sayfaya veya çalışma kitabına uygularken isterseniz sayfada veya kitapta kullandığınız formüllerin formül arda gözükmesini engelleyebilirsiniz.
Önce hücre biçimlendirmeden koruma sekmesini seçiyorsunuz.
Koruma sekmesinde gizli özelliğine tıklıyorsunuz.
Ardından çalışma sayfasını koruya tıklayın ve tamama tıklayın
Artık şifreler gözükmeyecektir.
Salt okunur aç yapma
Excel dosyanızı gönderdiğiniz kişinin dosyayı salt okunur açmasını istiyorsanız bunu birkaç tıklamayla yapabilirsiniz.
Şu tıklama yolunu izleyin;
Dosya-> Bilgi ->Çalışma kitabını koru-> Her zaman salt okunur aç
Microsoft destek sayfasını da okuyabilirsiniz.
Bu yazılar da ilgini çekebilir;
Excel Filtre Nasıl Yapılır 4 Ayrı Filtreleme
Excel Gelişmiş Filtre İçin 5 güzel örnek
Excel Özel Sıralama Yaparken Gerekli 5 Kritik Önemli Bilgi
Excel Metin Kutusu Kullanmanın 5 Etkili Yolu
2008’den beri pazarlama dalında çalışıyorum. 2014’ten beri markamuduru.com’da yazıyorum. İnanıyorum ki markalaşma adına ülkemizde inanılmaz bir potansiyel var ve markalaşmak ülkemizi fersah fersah ileri götürecek. Kendini yetiştirmiş marka müdürlerine de bu yüzden çokça ihtiyaç var. Ben de öğrendiklerimi, araştırdıklarımı, bildiklerimi burada paylaşıyorum. Daha fazla bilgi için Hakkımda sayfasını inceleyebilirsiniz.