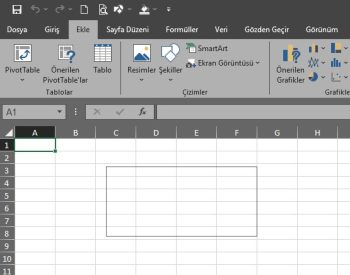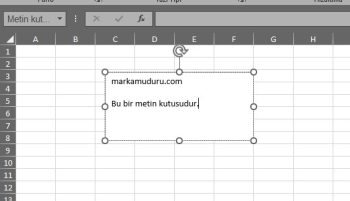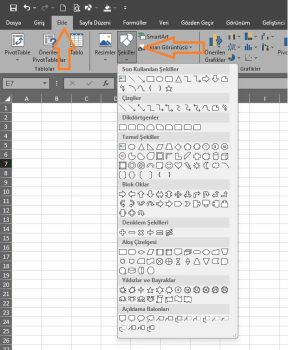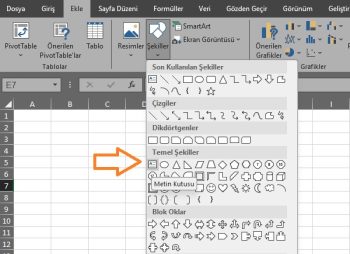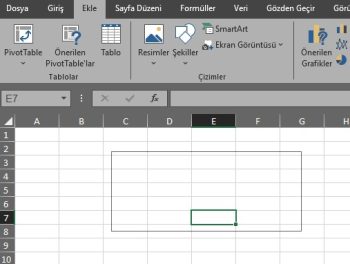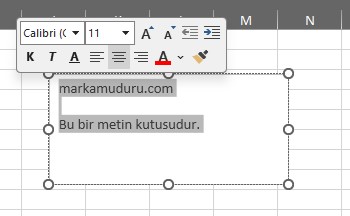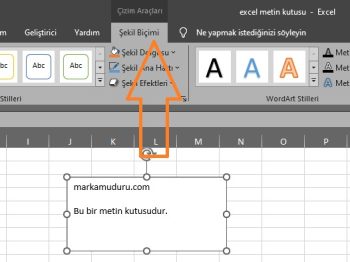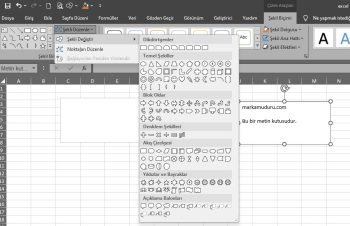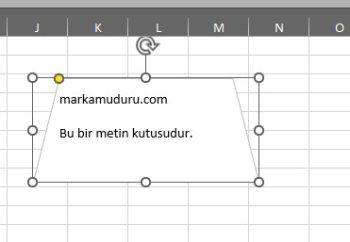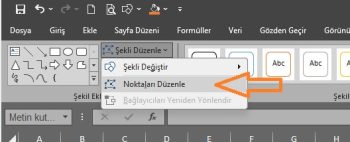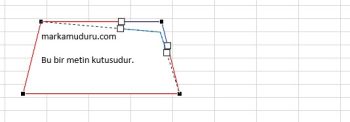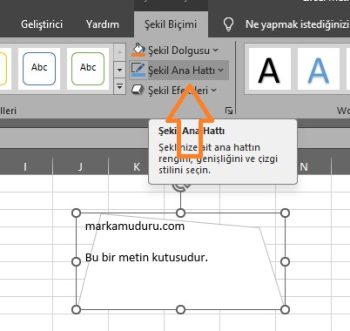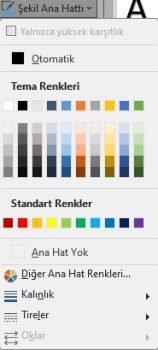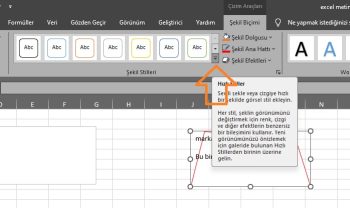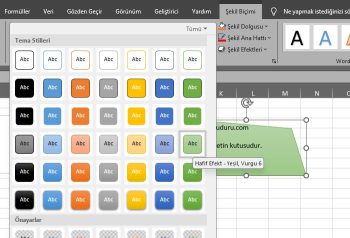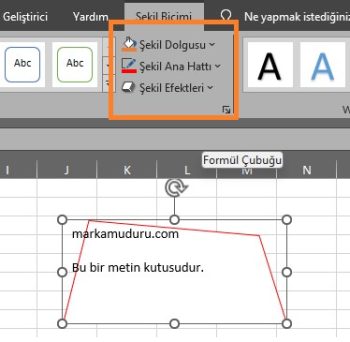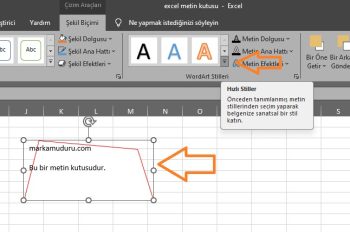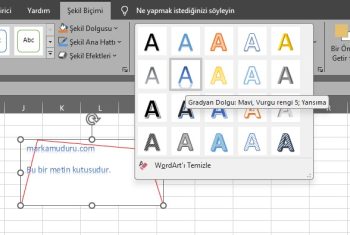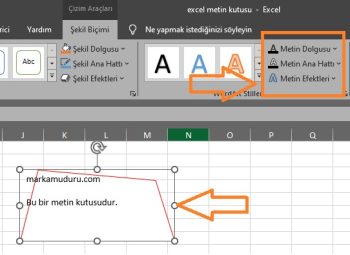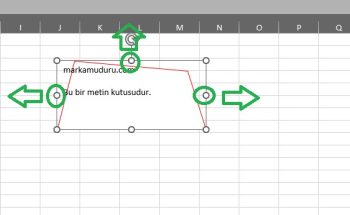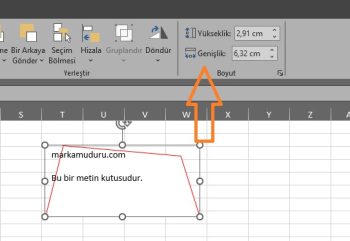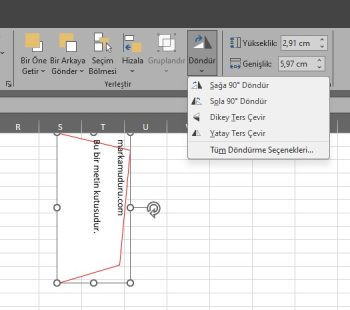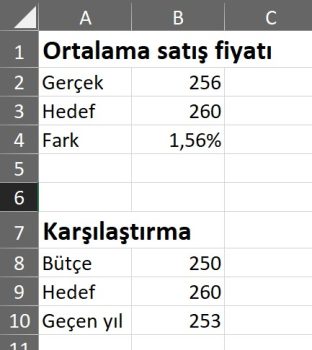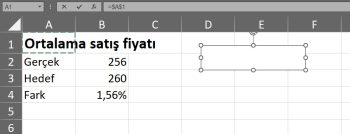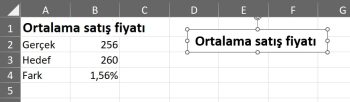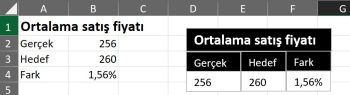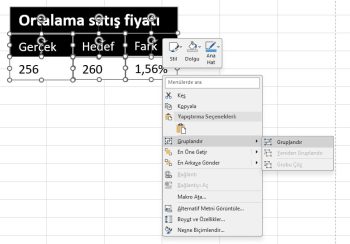Excel’deki metin kutuları, çalışma sayfanızdaki belirli veriler hakkında ilgili bilgileri eklemek istediğinizde en iyisidir.
Bir metin kutusu eklediğinizde, eklemek istediğiniz yeni verileri eklemek için çalışma sayfasının geçerli biçimini değiştirmeniz gerekmez.
Bunun nedeni, metin kutusunun çalışma sayfasındaki bir hücreye sabitlenmemiş olmasıdır. Böylece, dosyanızda istediğiniz yere taşıyabilir, yeniden boyutlandırabilir ve yerleştirebilirsiniz. Ayrıca, özelleştirebilirsiniz.
Metin kutuları Excel ızgarasından bağımsızdır ve sayfanın herhangi bir yerine yerleştirilebilir.
Metin kutuları aşağıdakiler için kullanılabilir:
- bir sayfanın belirli alanlarına talimatlar ekleme
- raporlar için dinamik başlıklar sağlayın
- gösterge tabloları için büyük sayılar ekleyin
- raporlara ayrıntılı yorum ekleme
Bir metin kutusunu şu şekilde biçimlendirebilirsiniz:
- gösterge panelinde daha iyi görünmesi için kenarlığını kaldırın
- dolgu rengini kaldırın ve şeffaf hale getirin
- Gösterge tabloları için büyük, göze çarpan sayılar oluşturun
Bugün, Excel’de bir metin kutusunun nasıl ekleneceği ve daha fazlası hakkında adım adım bir öğretici içindesiniz.
Hadi başlayalım!.
Örnek çalışma dosyasını buradan indirebilirsiniz.
Kolayca metin kutusu ekleme
Çalışma sayfanıza alıntılar veya ek açıklamalar eklemek mi istiyorsunuz?
Ardından bunun için bir metin kutusu ekleyin. Excel’de bir metin kutusu eklemek çok kolaydır.
İşte şu şekilde ekleyebilirsiniz. 👇
Ekle Sekmesine gidin.
Metin grubuna tıklayın.
Açılır menüden Metin Kutusu’na tıklayın.
Excel çalışma sayfanızda, metin kutusunu istediğiniz boyutta çizmek için tıklayın ve sürükleyin.
Metin eklemek için imleci metin kutusunun içine tıklayın ve metninizi yazın veya yapıştırın.
İşte bu kadar!
Metin kutusunu Excel çalışma sayfanızda istediğiniz yere de taşıyabilirsiniz. Metin kutuları çalışma sayfasındaki herhangi bir hücreye bağlı olmadığından verilerinizi veya biçiminizi etkilemez.
Şekilden metin kutusu ekleme
Excel’de metin kutuları eklemenin bir başka yolu da bunları Şekiller’den eklemektir.
Ekle Sekmesine gidin.
Çizimler’e tıklayın.
Seçeneklerden Şekiller’i seçin.
Şekiller listesinden Metin Kutusu’nu seçin.
Çalışma sayfanızda, metin kutusunu istediğiniz boyutta çizmek için farenizi tıklayıp sürükleyin.
Metin eklemek için, fare imlecini metin kutusunun içine tıklayın ve metninizi yazın veya yapıştırın.
İşte Excel’de Şekiller’den metin kutularını bu şekilde ekleyebilirsiniz.
Elektronik tablonuza birden fazla metin kutusu da ekleyebilirsiniz. Excel’de daha fazla metin kutusu oluşturmak için yukarıdaki talimatları izlemeniz yeterlidir.
Metin kutusu biçimlendirme
Metin kutusunu ekledikten sonra, ona çok daha fazlasını yapabilirsiniz.
Metin kutunuzu istediğiniz şekilde özelleştirebilirsiniz. Metin kutularınız, daha fazla bağlam sağlayabilecekleri veya çalışma sayfanızdaki önemli verileri vurgulayabilecekleri için düzenli ve görsel olarak çekici olmalıdır.
Bunu yapmanın bir yolu, metin kutunuzun içindeki metin üzerinde temel biçimlendirme yapmaktır.
Metin kutusunun içindeki metni vurguladığınızda, küçük bir kutu görünür.
Bu küçük kutu, Giriş Sekmesindeki temel metin biçimlendirme araçlarını değiştirmenize olanak sağlar.
Metnin yazı tipi stilini, yazı tipi boyutunu ve rengini değiştirebilirsiniz. Ayrıca metin efektlerini ve hizalamayı da istediğiniz gibi değiştirebilirsiniz.
Ancak metin kutularınızı biçimlendirmek için daha fazla seçeneğe sahip olmak istiyorsanız, Excel size yardımcı olacaktır!
Metin kutusunu seçtiğinizde, Excel şeridinde yeni bir sekme görünecektir: Şekil Biçimi sekmesi.
Şekil Biçimi Sekmesinde, metin kutunuzun biçimlendirmesini pek çok şekilde değiştirebilirsiniz.
Metin kutunuza tek bir tıklamayla uygulayabileceğiniz hazır ayarlar ve temalar da vardır.
Burada, Excel’de metin kutunuzu nasıl özelleştirebileceğinizi göstereceğiz.
Şekiller Ekleme veya Düzenleme
Varsayılan dikdörtgen metin kutusu şeklini beğenmediyseniz, kolayca değiştirebilirsiniz.
Diyelim ki dikdörtgen şeklindeki metin kutusunu yamuk şeklindeki bir metin kutusuna dönüştürmek istiyorsunuz.
Bu hem çok mümkün hem de çok kolay.
- Metin kutunuzu seçin.
- Şekil Ekle grubunda, Şekli düzenle düğmesine tıklayın ve Şekli Değiştir’i seçin.
İstediğiniz yeni şekli seçin.
Ve işte burada!
Metin kutusu şeklinizin noktalarını da düzenleyebilirsiniz.
Noktaları Düzenle, metin kutusunu serbest akışa dönüştürmenize yardımcı olur. Şekil noktalarını herhangi bir yönde uzatabileceğiniz Noktaları Düzenle ile metin kutunuza yeni bir görünüm kazandırabilirsiniz.
Bunu yapmak için metin kutusunu seçin ve Şekilleri düzenle’ye gidin. Ardından Noktaları Düzenle’yi seçin.
Bu seçeneğe tıkladığınızda, metin kutusunun noktaları küçük kutularla vurgulanacaktır.
Daha sonra metin kutunuz için istediğiniz şekilleri oluşturmak üzere noktaları sürükleyebilirsiniz.
Çizgi Stilini Biçimlendirme
- Şekil Biçimi sekmesine gidin ve Şekil Anahat Rengi kutusunu tıklayın.
- Şekil Anahat Rengi kutusunda bir Çizgi stili rengi seçin.
Şekil stilleri
Şekli Biçimlendir Sekmesinde, Şekil Stilleri grubunu da bulabilirsiniz.
Burada, şekillerinizin veya örneğimizde metin kutularınızın temasını veya stilini seçebilirsiniz.
- Metin kutusunu seçin.
- Tema Stillerini göstermek için aşağı açılan oka tıklayın.
- Beğendiğiniz bir tema seçin.
Metin kutusu stilinizin otomatik olarak değiştiğini göreceksiniz.
Veya kendi metin kutunuzu seçerek metin kutunuzu istediğiniz şekilde özelleştirebilirsiniz:
- – Şekil Dolgusu – seçilen şekli düz bir renk, resim, degrade veya doku ile doldurun.
- – Şekil Anahattı – şeklinizin anahattı için bir renk, genişlik ve çizgi stili seçin.
- – Şekil Efektleri – metin kutunuza gölge, yansıma, parlama ve daha fazlası gibi görsel efektler uygulayın.
WordArt Stil biçimlendirme
WordArt Stilleri metin kutunuzdaki metin içindir.
Metin kutunuz için hazır ayarlar ve temalar olduğu gibi, metin kutunuzdaki metin için de hazır stiller vardır.
Haydi deneyelim.
- Metin kutusunu seçin.
- Tüm stilleri göstermek için aşağı oka tıklayın.
- Tercih ettiğiniz metin stilini seçin.
Veya kendi metin kutunuzu seçerek metin kutunuzu istediğiniz şekilde özelleştirebilirsiniz:
- – Metin Dolgusu – metni düz renk, resim, gradyan veya doku ile doldurun
- – Metin Anahattı – renk, genişlik ve çizgi stilini seçerek metninizin anahattını özelleştirin
- – Metin Efektleri – metninize gölge, parlaklık veya yansıma gibi görsel efektler ekleyin.
Metin kutunuzu yeniden boyutlandırma
Metni metin kutunuzun içine sığdırmak veya metin kutunuzun daha iyi görünmesini sağlamak için yeniden boyutlandırabilirsiniz.
Metin kutularınızı yeniden boyutlandırmanın iki yolu vardır.
İlk olarak, metin kutusunu seçtiğinizde, etrafında küçük daireler göreceksiniz.
Daireleri genişleterek metin kutusunun yüksekliğini veya genişliğini (ya da her ikisini) ayarlayabilirsiniz.
Bunu yapmanın ikinci yöntemi Şekil Biçimi Sekmesinin Boyut grubudur.
Metin kutunuzu döndürme
Metin kutunuzu iki şekilde de döndürebilirsiniz.
Metin kutusunun üst kısmındaki döndürme düğmesini hareket ettirerek manuel olarak döndürebilirsiniz.
Ya da Şekil Biçimi sekmesinin Düzenle grubunda Döndürme seçeneklerini seçebilirsiniz.
Açılır menüye tıkladığınızda metin kutusunu sola ve sağa 90 derece döndürme alt seçeneklerini göreceksiniz. Ayrıca, yatay veya dikey olarak çevirebilirsiniz.
Link verilen metin kutusu
Bir metin kutusu bir hücreye linklenebilir. Bu, dinamik bir başlık, cümle veya hesaplama oluşturmak için bir hücrede formüller ve işlevler kullanabileceğiniz ve ardından bunu sayfanın herhangi bir yerine yerleştirme özgürlüğüne sahip olabileceğiniz anlamına gelir.
Bağlantılı metin kutularının bir sınırlaması vardır. Biçimleri yalnızca tüm metin kutusuna uygulayabilirsiniz. Normal metin kutuları, metnin ayrı bölümlerine birden fazla biçim uygulamanıza olanak tanır.
Örnek;
Şekil 01’de, bir raporda veya gösterge tablosunda görüntülenecek bir grup metin kutusu oluşturmak için kullanacağımız sayfa yapısına sahibiz. A3 hücresinde, aşağıdaki listeden farklı bir karşılaştırma rakamı seçmenize olanak tanıyan bir açılır menü bulunmaktadır. Formüller bu makalenin tamamlayıcı videosunda açıklanmıştır.
Bir metin kutusu eklemek için Ekle şeridine tıklayın ve en sağdaki Metin Kutusu simgesine tıklayın.
Ardından metin kutusunu sayfa ızgarasının üzerine çizmek için fareyi kullanın.
Bir metin kutusunu bir hücreye bağlamak için metin kutusu seçilidir, Formül Çubuğuna tıklayın ve = tuşuna basın, ardından bağlanılacak hücreye tıklayın ve Enter tuşuna basın.
Linkli metin kutusuna birden fazla biçim uygulayabilirsiniz, ancak linkli metin kutusundaki tek tek kelimelere uygulayamazsınız. Şekil 03’te metni yatay ve dikey olarak ortaladım ve siyah bir dolgu ile beyaz bir yazı tipi ekledim. Bunu başarmak için Giriş şeridindeki Hizalama ve Yazı Tipi simgelerini kullanabilirsiniz. Bağlı hücre referansını bir hücreden diğerine değiştirirseniz, tüm yazı tipi ayarları sıfırlanır ve bunları yeniden yapmanız gerekir.
Aynı tekniği kullanarak, başlıkları ve değerleri içerecek altı metin kutusu daha ekledim – bkz. Şekil 04.
Şu anda bunlar yedi ayrı metin kutusudur. Bunları bir gösterge tablosuna veya rapora kolayca yerleştirmek için birlikte gruplandırmamız gerekir. Ctrl tuşunu basılı tutabilir ve her bir metin kutusuna tıklamak için fareyi kullanabilirsiniz. Tıklarken metin kutularını hareket ettirmemeye dikkat edin. Seçili metin kutularından birine sağ tıklayın ve Grupla ve Grupla’yı seçin.
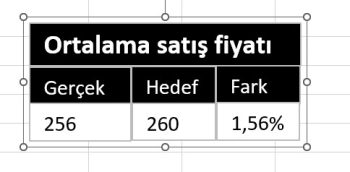 Bu, yedi ayrı metin kutusunu sayfanın herhangi bir yerine kolayca taşınabilen ve konumlandırılabilen tek bir nesneye dönüştürür.
Bu, yedi ayrı metin kutusunu sayfanın herhangi bir yerine kolayca taşınabilen ve konumlandırılabilen tek bir nesneye dönüştürür.
Özet olarak
Tebrikler! Excel’de metin kutularının nasıl ekleneceğini öğrendiniz ve ayrıca bunları istediğiniz gibi özelleştirmenin birçok yolunu öğrendiniz .
Bundan sonra yapacağınız şey, öğrendiklerinizi uygulamak ve sizin ve diğer kullanıcıların belirli verilerin bağlamını anlamasına yardımcı olmak için çalışma sayfalarınıza metin kutuları eklemektir.
Microsoft destek sayfasını da inceleyebilirsiniz
Bu yazılar da ilgini çekebilir;
MS Excel Finansal Analistler İçin 30+ Finansal Formül
Excel Etopla Formülü ve Çoketopla Formülü Kullanımı [1 şablon içerir]
Excel’de Yerinekoy Formülü ve Değiştir Formülü işe Metin Değiştirmenin 2 Farklı Yolu
Excel Tarih ve Zaman Formülleri [21 Formül 1 şablon içerir]
2008’den beri pazarlama dalında çalışıyorum. 2014’ten beri markamuduru.com’da yazıyorum. İnanıyorum ki markalaşma adına ülkemizde inanılmaz bir potansiyel var ve markalaşmak ülkemizi fersah fersah ileri götürecek. Kendini yetiştirmiş marka müdürlerine de bu yüzden çokça ihtiyaç var. Ben de öğrendiklerimi, araştırdıklarımı, bildiklerimi burada paylaşıyorum. Daha fazla bilgi için Hakkımda sayfasını inceleyebilirsiniz.