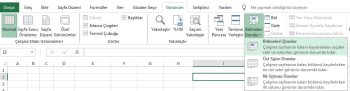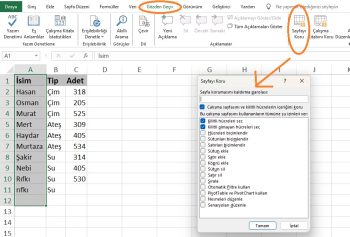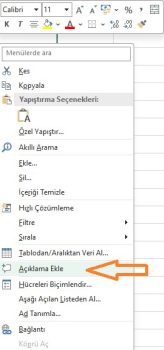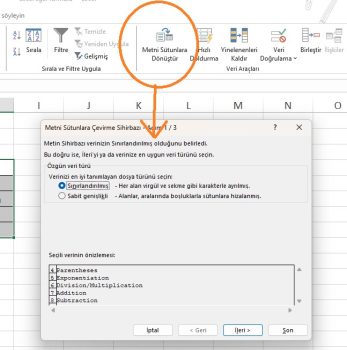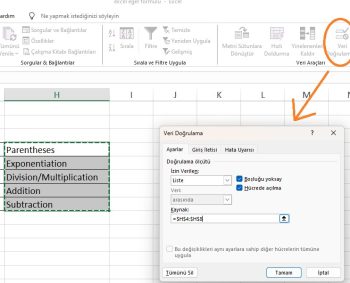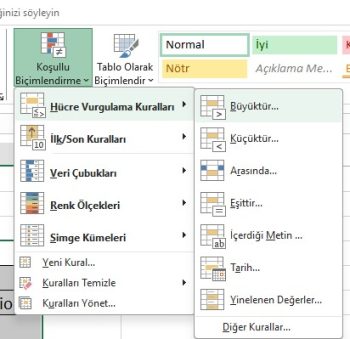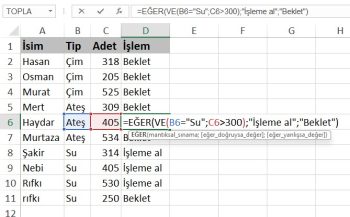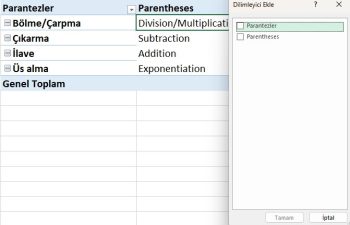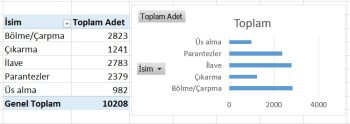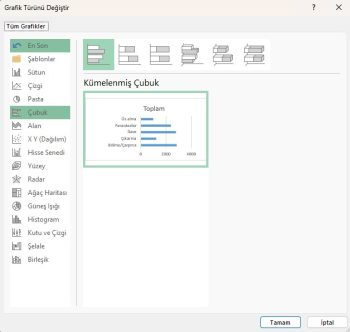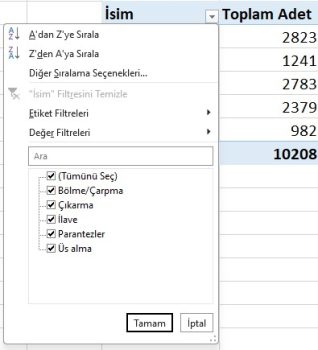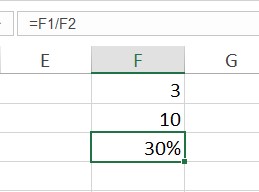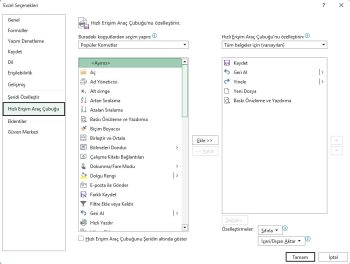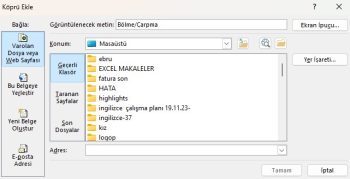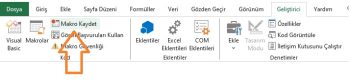Excel mülakatlarda test edilen bir beceri.
Excel mülakatlarına hazır olmanız için excel ile ilgili mülakatlarda sorulabilecek excel mülakat sorularına önceden hazırlıklı olmanız gerekebilir.
Excel, tüm şirketlerin bilmenizi beklediği bir yazılımdır ve bu konuda hazırlıksız olmak felaket olur.
Excel bilmiyorsanız hayatınız çok zor olabilir çünkü excel şirketlerin kalbi gibidir.
Birçok endüstri ve kuruluş Excel becerilerinin önemini hala vurgulamaktadır, çünkü Excel hala kurumsal içgörüleri toplamak için akıllıca bir tekniktir.
Excel, rapor hazırlamaktan temel hesaplamalar yapmaya kadar her şeyi yapabilir. Excel yeterliliği modern dünyada bir ihtiyaç haline geliyor.
Endişelenmeyin, çünkü burada en sık sorulan Excel Mülakat Soruları ve Cevaplarını inceleyerek iş görüşmelerine hazırlanacaksınız.
Excel mülakat soruları
1– Excel’de bölmeleri dondur’ dan ne anlıyorsunuz
İş hayatında çok kullanıldığı için excel mülakat sorularından biri olma ihtimali çok yüksektir. Bölmeleri dondurma ile herhangi bir satır veya sütun kilitlenebilir. Sayfayı dikey veya yatay olarak kaydırsak bile, kilitli satır veya sütun ekranda görünmeye devam edecektir. Excel’de bölmeleri dondurmak için aşağıdaki adımları izleyin.
- Önce Dondurmak istediğiniz Satırları ve Sütunları seçin.
- Ardından Görünüm sekmesinden Bölmeyi Dondur’u seçin.
- Şimdi, hangi satır ve sütunların dondurulacağını seçmek için aşağıdaki üç seçeneğe sahipsiniz
2- Excelde bir hücrenin kopyalanmasını nasıl durdurursunuz?
Bu da excel dosyanızın değiştirilmeden elden ele dolaşması için gerekli bir işlem. Excel mülakat sorularından biri olacaktır.
Birinin çalışma sayfamızdan bir hücreyi kopyalamasını kısıtlamak için aşağıda verilen adımları izlememiz gerekir:
- Önce korumak istediğiniz verileri seçin.
- Gözden geçir -> Sayfayı koru – > Parola kutucuğu. Parolanızı yazdıktan sonra Tamam’a tıklayın.
- Ardından, Gözden Geçir menüsünden Sayfa korumasını kaldırabilirsiniz.
3- Excelde formuller işlemleri hangi sırayla yaparlar?
PEDMAS, (PÜBÇİÇ) Excel işlem sırasını tanımlamak için kullanılan terimdir. Bir Excel işlemi için öncelik listesi aşağıda gösterilmiştir.
| Parantezler | Parentheses |
| Üs alma | Exponentiation |
| Bölme/Çarpma | Division/Multiplication |
| İlave | Addition |
| Çıkarma | Subtraction |
Yukarıda görüldüğü gibi parantez içindeki veri işlendikten sonra üs alma işlemi gerçekleştirilir. Bunu takiben bölme ya da çarpma işlemleri gerçekleştirilebilir. Daha sonra elde edilen sonuç toplanır ve son olarak çıkarılır ve sonuç elde edilir.
4- Excelde bir hücreye nasıl açıklama balonu eklersiniz?
Bir ekipte ortak bir dosyaya herkes açıklama yazıp birbiriyle haberleşebiliyor. Çok kullanılan bir fonksiyon olduğundan excel mülakatlarında sorulabilecek sorudur. Bir hücreye yorum eklemek için sağ tıklamanız ve hücre menüsünden açıklama ekle seçeneğini seçmeniz gerekir. Yorumunuzu açıklama için sağlanan alana yazın. Hücrenin sağ üst köşesinde kırmızı bir üçgen varsa, söz konusu hücreyle ilişkili bir yorum vardır. Bir yorumdan kurtulmak için hücreye sağ tıklayın ve hücre menüsünden “Yorumu Sil “i seçin.
5- Excel’de bir sütunu 2 veya daha fazla sütuna nasıl ayırırız?
Aşağıdaki aşamaları izleyebilirsiniz:
- Bölmek istediğiniz hücreyi seçin. Ardından, Veri sekmesinin altındaki Metinden Sütunlara seçeneğine tıklayın.
- Bir sınırlayıcıya karar verin.
- Sütun veri biçimini seçtikten sonra bölmeyi görüntülemek istediğiniz konumu seçin.
6- Excel’de düşeyara nedir? Düşeyara nasıl çalışır?
Excel mülakatlarının olmazsa olmazı düşeyara formulüdür.
Düşeyara excelin en çok kullanılan 10 formülünden biridir.
Excel’in DÜŞEYARA (Dikey Arama anlamına gelir) işlevi, belirli bir kümeden veri bulmak ve eşleştirmek için kullanılır.
Bu işlevden yararlanmak için verileri dikey olarak düzenlememiz gerekir, çünkü DÜŞEYARA’da DÜŞEY YUKARIDAN AŞAĞI yani Dikey anlamına gelir.
Çok miktarda veriden belirli miktarda veriyi bulmamız gerektiğinde, DÜŞEYARA son derece yardımcı olur.
Excel’deki DÜŞEYARA işlevi bir değeri diğer tabloda soldan sağa yönünde arama yapar.
7- Excel’de açılır liste nasıl oluşturulur?
Veri sekmesinde bulunan ‘Veri Doğrulama’ seçeneği bunu gerçekleştirebilir.
- Açılır listelerin ekleneceği hücreleri seçin.
- Veri’yi seçin, ardından Veri Doğrulama’ya tıklayın.
- İzin Ver altındaki menüden Liste’yi seçin.
- Kaynak sekmesinde açılır listenizdeki öğeler için (virgülle ayrılmış) girdi verin
Açılır liste hazır.
8- Excel’de bir rakamın üzerindeki sayıları renkle nasıl vurgularız?
Bu durumda ölçütü karşılayan hücreler koşullu biçimlendirme kullanılarak vurgulanır. Giriş sekmesinden “Koşullu Biçimlendirme “yi, ardından Hücreleri Vurgulama Kuralları bölümünden “Büyüktür seçeneğini” seçin. Vurgulanan hücreler için renk seçin ve ölçütü belirleyin.
Bu kadar basit!
Koşullu biçimlendirme büyük verilerin içinden çıkmak için oldukça faydalı bir biçimlendirme yöntemidir. Bu da şirketlerde çok kullanılır. Bir nevi excel mülakatlarının olmazsa olmazıdır.
9- Excel’de yinelenen değerleri nasıl elimine edebilirsiniz?
Veri sekmesindeki Veri Araçları menüsünden ‘Yinelenenleri Kaldır’ seçeneğini belirleyerek yinelenen değerleri ortadan kaldırabilirsiniz.
10- İki şarta bağlı eğer formulü nasıl yazılır?
Aşağıdaki stok tipi – stok adeti tablosu üzerinde işlem yapalım. Sonuçlar sütununa işleme al veya beklet ekleyen bir fonksiyon yazmak için aşağıdaki kriterler kullanılmalıdır:
Eğer stok tipi su ve 300 den fazla ise işleme al yoksa beklet
Formul şu şekilde kugulanabilir.
=EĞER(VE(B6=”Su”;C6>300);”İşleme al”;”Beklet”)
11- Excel’de pivot tablo nedir?
Excel mülakatlarının olmazsa olmazı pivot tablo.
Excel’in en etkili araçlarından biri olan pivot tablo, verileri incelerken her zaman yardımcı olur. Excel pivot tabloları, büyük miktarda veriyi analiz ederken kolayca saymanıza, kalıpları karşılaştırmanıza ve veri eğilimlerini doğrulamanıza olanak tanır.
Bir pivot tablo verilerinizi özetler. Bilgiler bir grafik olarak sunulur. Bir pivot tablo ve ona önceden verdiğiniz verileri kullanarak raporlama yapabilir ve kalıpları araştırabilirsiniz. Büyük veri kümeleriyle çalışırken pivot tablolar kullanışlıdır. Excel elektronik tablolarımızdaki veri ve bilgileri işlemek için pivot tablolar çok yönlü ve kullanışlı raporlardır.
Excel pivot tablolarının bazı özellikleri şunlardır:
- Değerlendirmeniz gereken kesin gerçeklerin görüntülenmesine izin verin
- Verileri görüntülemek için çeşitli bakış açıları sağlayın
- Önemli ayrıntılara konsantre olmanızı sağlar
- Veri karşılaştırması oldukça kullanışlıdır.
- Pivot tablolar çeşitli kalıpları, bağlantıları, veri eğilimlerini vb.
- Anında veri üretebilirler.
- Güvenilir raporlar
- Pivot grafikler için temel görevi görür
12- Excel’de pivot tablo nasıl oluşturursunuz?
Bir pivot tablo oluşturmak ilk bakışta göründüğü kadar zor değildir. Bu süreçten en iyi şekilde yararlanmak için tüm özelliklerinin farkında olmak gerekir.
- Verileri hazır hale getirin
- Bilgilerinizi excel sayfasına yerleştirin.
- Bir pivot tablo oluşturmak için hücrelerinizi vurgulayın.
- “Satır Etiketleri” veya “Sütun Etiketleri” bölümünde bir alanı sürükleyip bırakın.
- Bir alanı “Değerler” bölümüne sürükleyin.
- Hesaplamalarınızı ayarlayın.
13- Excel’de dilimleyici nasıl çalışır?
Excel, Pivot Tabloları kolayca filtrelemek için dilimleyicileri kullanır. Dahası, çok sayıda dilimleyiciyi çok sayıda pivot tabloya bağlayabilirsiniz.
Pivot tablolara dilimleyici eklemek için aşağıdakileri yapın:
- Pivot tablodaki herhangi bir hücreyi tıklayarak seçin.
- Pivot tablo analizi, ardından Dilimleyici Ekle’yi seçin
- Başlıklardan istediğinizi kriter yapın ve tamama tıklayın.
14- Excel’de pivot grafikler nedir?
MS Excel grafikleri, verileri çeşitli şekillerde görselleştirmenize yardımcı olan veri görselleştirme araçlarıdır. Bu grafikler Çubuk, Pasta, Alan, Çizgi, Donut vb. gibi herhangi bir türde olabilir. Örneğin, aşağıdaki resimdeki Pivot tabloya bir göz atın:
Şimdi, bu tablo için bir pivot grafik oluşturmak isterseniz, tablodan herhangi bir hücreyi seçin ve ardından Ekle sekmesinden Pivot Grafik seçeneğini belirleyin. Aşağıdaki seçenekleri göreceksiniz:
Tercih ettiğiniz herhangi bir grafiği seçin ve Tamam’a tıklayın. Bu grafikleri sırasıyla da biçimlendirebilirsiniz.
15- Excel’de pivot tablolar veriyi filtrelemek için nasıl kullanılır?
Excel PivotTable’ları, verileri gereksinimlerinize göre filtrelemenize olanak tanır.
Bunu yapmak için, verileri filtrelemek istediğiniz alanı yerleştirin. Ardından pivot tablodan, Filtre alanına yerleştirdiğiniz alan için mevcut olan açılır listeyi açın ve istediğiniz bölümü seçin.
16- Excel’de yüzdelik nasıl hesaplanır?
Yüzdeler, hepimizin bildiği gibi, 100’ün bir kesri olarak hesaplanan oranlardır. Matematiksel olarak yüzde aşağıdaki gibi tanımlanabilir:
Yüzdelik = (Bölüm/ Bütün) x 100
Excel’de yüzde benzer bir şekilde hesaplanabilir. A1 ve A2’de bulunan değerler için yüzdenin hesaplandığı aşağıdaki resme bir göz atın.
Sonucu elde etmek için izlenen adımlar şunlardır:
- Yüzdeyi görüntülemek için hücre hedef hücresini seçin
- Ardından, bir “=” işareti yazın
- F1/ F2 yazın ve Enter tuşuna basın
- Sağ tıklayın, hücre biçimlendirmeden % sembolünü seçin
17- Excel’de sık kullanılan formuller için kısayol oluşturabilir misiniz?
Evet, Hızlı Erişim Araç Çubuğunu özelleştirerek bunu yapabilirsiniz. Özelleştirmek için Hızlı Erişim Araç Çubuğu üzerinde herhangi bir yere sağ tıklayın ve Hızlı Erişim Araç Çubuğunu Özelleştir seçeneğini seçin. Aşağıdaki pencereyi göreceksiniz:
Buradan Formüller’i seçin ve ardından kısayolunu oluşturmak istediğiniz formülü seçin.
18- Excel’de grafikler/diyagramlar nelerdir?
Grafiklerin Excel’de yararlı olabilmesinin birçok nedeni vardır.
Birincisi, önemli bilgileri anlaşılması kolay şekillerde gösterirler.
Ayrıca grafikleri okuyanlara veriler ve verilerin bir alt kümesinde var olan ilişkiler hakkında değerli bilgiler sağlarlar.
Bu nedenle, grafiklerin nasıl kullanıldığını anladığınızı göstermek önemli olabilir:
“Grafikler, Excel’deki verilerin grafiksel gösterimleridir. İlişkiler ve eğilimler gibi veri içgörülerini kullanımı ve anlaşılması kolay bir şekilde gösterirler.”
19- Excel’de adlandırılmış aralık nedir?
Birden çok veri aralığınız veya tablo nesneniz varsa görüntüsünden hemen ayırt edemeyebilirsiniz.
Hepsine isim vermek ve isimden kolay takip etmek istersiniz.
Excel tablolarınıza ve veri aralıklarınıza isim vermenizi sağlar.
Excel’de adlandırılmış bir aralık oluşturmak için, önce adlandırmak istediğiniz hücreyi veya hücre aralığını seçin. Şeritteki “Formüller” sekmesine tıklayın. Ardından “Tanımlı Adlar” grubunda “Ad Tanımla “ya tıklayın. “Yeni Ad” iletişim kutusunda, “Ad” alanına aralığınız için bir ad girin ve gerekirse kapsamı ve hücre referansını belirtin. Son olarak, adlandırılmış aralığı oluşturmak için “Tamam “a tıklayın.
20- Excel’de başka bir sayfa veya kaynağa link nasıl verilir?
Köprüler, çalışma sayfaları ve dosyalar/web siteleri arasında gezinmek için kullanılır. Köprü oluşturmak için Ctrl+Alt+K kısayolu kullanılır.
‘Köprü Ekle’ kutusu görünür. Adresi ve görüntülenecek metni girin. Burada, Amazon Web Sitesine yönlendiriliyoruz.
21- Excel’de macrolar nelerdir?
Makro, Excel dosyası içinde bulunan bir programdır. Kullanımı, Excel’de gerçekleştirmek istediğiniz tekrarlayan görevleri otomatikleştirmektir.
Bir makro kaydetmek için Geliştirici sekmesine gidip Makro Kaydet’e tıklayabilir ya da Görünüm sekmesinden erişebilirsiniz.
Özet olarak
Artık bir mülakatta sorulabilecek çeşitli Excel mülakat sorularını bildiğinize göre, bu Excel mülakat sorularının her biri için verilen yanıtlara başvurarak hazırlanabilirsiniz.
Düzenli olarak Excel pratiği yapmak ve bu Excel mülakat sorularını gözden geçirmek, size yöneltilen her türlü soruya karşı hazırlıklı olmanızı sağlayacaktır.
Excel mülakat soruları hakkındaki bu makalenin faydalı olduğunu umuyoruz. Bu makale ile ilgili herhangi bir sorunuz var mı? Varsa, lütfen makalenin yorumlar bölümüne yazın.
Kaynak
https://www.datacamp.com/blog/excel-interview-questions-for-all-levels
https://www.indeed.com/career-advice/interviewing/excel-interview-questions
https://www.edureka.co/blog/interview-questions/excel-interview-questions
https://www.interviewbit.com/excel-interview-questions/
Bu yazılar da ilgini çekebilir;
Excel Filtre Nasıl Yapılır 4 Ayrı Filtreleme
Excel Gelişmiş Filtre İçin 5 güzel örnek
Excel Özel Sıralama Yaparken Gerekli 5 Kritik Önemli Bilgi
Excel Metin Kutusu Kullanmanın 5 Etkili Yolu
2008’den beri pazarlama dalında çalışıyorum. 2014’ten beri markamuduru.com’da yazıyorum. İnanıyorum ki markalaşma adına ülkemizde inanılmaz bir potansiyel var ve markalaşmak ülkemizi fersah fersah ileri götürecek. Kendini yetiştirmiş marka müdürlerine de bu yüzden çokça ihtiyaç var. Ben de öğrendiklerimi, araştırdıklarımı, bildiklerimi burada paylaşıyorum. Daha fazla bilgi için Hakkımda sayfasını inceleyebilirsiniz.