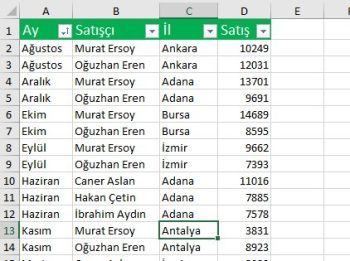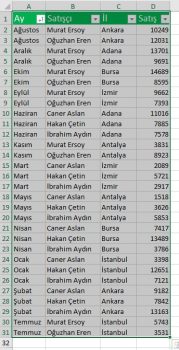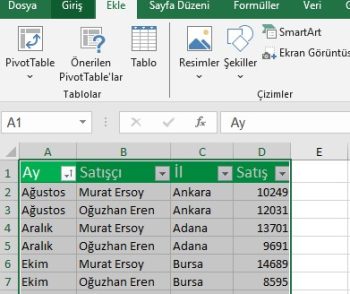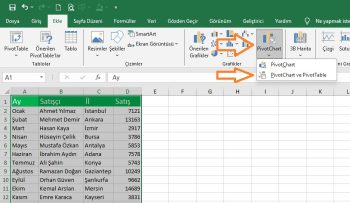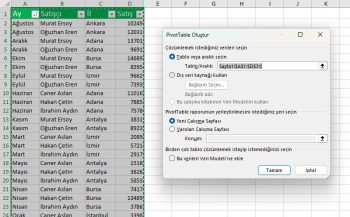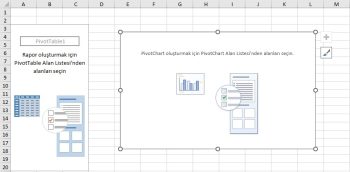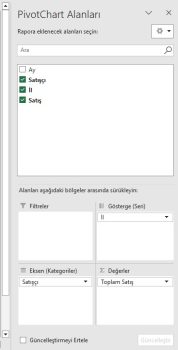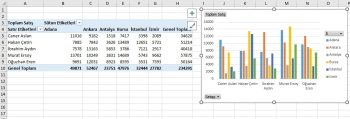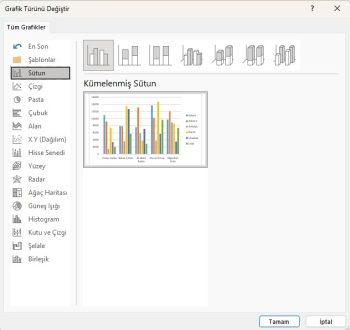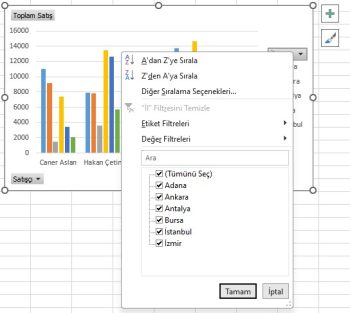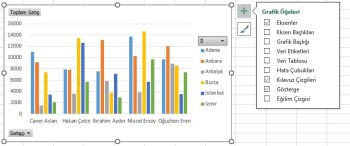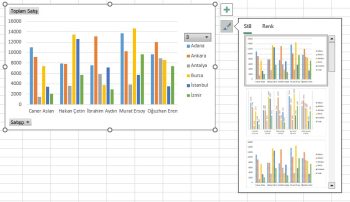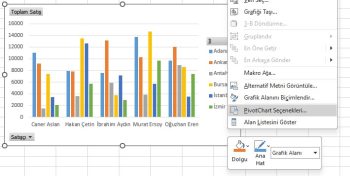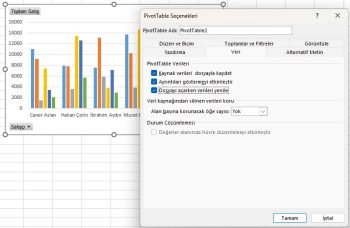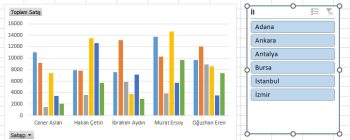Excel pivot chart nedir?
Excel’deki Pivot Chart, bir excel dosyasındaki pivot tabloya bağlı grafiklerdir. Pivot tablonun güncellenmesinden doğrudan etkilenir ve kendini günceller. Ayrıca grafiğin üzerindeki butonlarla filtreleme yapabilirsiniz. Pivot tabloda filtreleme yapıp grafiğin güncellemesini beklemeden doğrudan grafikten filtreleme yapabilirsiniz. Bir PivotTable’ın veya herhangi bir tablo verisinin görsel temsili, veri kümelerinin, modellerin ve eğilimlerin özetlenmesine ve analiz edilmesine yardımcı olur. Basitçe söylemek gerekirse, Excel’deki bir pivot grafik, büyük miktarda veriyi özetleyen etkileşimli bir Excel grafiğidir.
Excelde pivot chart nasıl yapılır?
Excel’de bir PivotChart’ın nasıl oluşturulacağını bir örnek yardımıyla öğrenelim. Burada satış verilerinin analizini yapıyoruz.
Aşağıda belirtilen veriler, tarihe, satış elemanına ve bölgeye göre satış bilgilerinin bir derlemesini içerir. Burada, her bir temsilci için satış verilerini grafikte bölgesel olarak özetlememiz gerekiyor.
Örnek çalışma dosyasını buradan indirebilirsiniz.
Excel’de bir PivotChart oluşturmak için önce veri aralığını seçmeliyiz.
Ardından, şeritteki “Ekle” sekmesine tıklayın.
Ardından, “Grafikler” grubu içindeki “PivotChart” açılır düğmesini seçin. Örneğin, yalnızca bir Pivot Chart oluşturmak istiyorsak, açılır menüden “Pivot Chart “ı seçin veya hem Pivot Chart hem de PivotTable yapacaksak, açılır menüden “Pivot Chart & PivotTable “ı seçin.
Burada, hem bir PivotChart hem de PivotTable seçtik ve oluşturduk. Ardından, Pivot Chart yaptığınızda, “PivotTable Oluştur” iletişim kutusuna benzer bir iletişim kutusu görünür. Seçenekler sorulacaktır: Tablo/Aralık veya Harici bir veri kaynağı kullan. Varsayılan olarak, PivotTable grafiğinin nereye yerleştirileceğini soracak olan “Tablo/Aralık” seçilir. Burada, her zaman yeni bir çalışma sayfası seçmemiz gerekir.
“Tamam” tıklandığında Pivot Chart ve PivotTable yeni bir çalışma sayfasına eklenir.
Sol tarafta çeşitli alanları içeren “Pivot Chart Alanları” görev bölmesi görünür: Filtreler, Eksen (Kategoriler), Gösterge (Seriler) ve Değerler. Ardından, PivotTable Fields bölmesinde, Pivot Tablo için geçerli olan “Eksen” alanlarını seçin. Ardından, “Satırlar” bölümüne “Satışçı”, “Sütunlar” bölümüne “İl” ve “Değerler” bölümüne “Satış” gibi alanları sürükleyip bırakabiliriz.
Ardından, grafik aşağıda verildiği gibi görünür.
PivotTable’a tıklayarak bu sayfayı “İle göre satış” olarak adlandırabiliriz. Ardından, “Ekle” sekmesi altındaki seçime bağlı olarak “Grafik Türünü Değiştir” seçeneğinden grafik türünü değiştirebiliriz. “PivotChart “ı seçin ve “pivot chart araçları” sekmesi görünür. Bunun altında, “Çubuk” ve “Kümelenmiş” çubuk grafiği seçin. Ardından, Pivot Chart’a sağ tıklayın ve “Grafik Türünü Değiştir “i seçin.
“Grafik Türünü Değiştir” altında “Sütun “u seçin. Ardından, “Kümelenmiş Sütun” Grafiğini seçin.
Şimdi, grafikte bulunan etkileşimli kontrollerin yardımıyla verileri özetleyebiliriz. Örneğin, “Bölge” filtre kontrolüne tıkladığımızda, seçime bağlı olarak kutuları işaretleyebileceğimiz veya işaretlerini kaldırabileceğimiz tüm bölgelerin listesini içeren bir arama kutusu görünür.
Grafiğin köşesinde, seçime bağlı olarak grafik öğelerini biçimlendirme seçeneğimiz vardır.
PivotTable “Değerler “i özelleştirmek için bir seçeneğimiz var. Varsayılan olarak Excel, tabloda bulunan değerleri hesaplamak için TOPLA işlevini kullanır. Grafikte yalnızca bölge değerlerini seçtiğimizi varsayalım; her bölgenin toplam satışlarını gösterecektir.
Grafiğin köşesindeki “Stil” simgesine tıklayarak Excel grafik stilini değiştirme seçeneğimiz vardır.
PivotTable’daki veri setlerini değiştirdiğimizde bu grafik güncellenecektir. Aşağıdaki adımlar bu seçeneği optimize edebilir: sağ tıklayın ve “PivotChart Seçenekleri”.
Aşağıdaki grafik seçeneklerinde, “Veri” sekmesine gidin ve “Bir dosya açarken verileri yenile” onay kutusuna tıklayın. Böylece veri yenileme etkinleştirilir.
Hatırlatma!
Bir Excel PivotChart’ta, satış verilerini özetlemek için bir grafikte tarihleri (aylık, üç aylık veya yıllık) filtrelemek üzere bir zaman çizelgesi ekleyebiliriz (Bu adım, veri kümesi yalnızca tarih değerleri içerdiğinde geçerlidir).
Satış verilerini özetlemek amacıyla bölge bazında verileri veya tercih edilen diğer alan verilerini filtrelemek için Pivot Chart ile bir “Dilimleyici” de kullanabiliriz.
- PivotChart, şirket satışlarını, finansını, üretkenliğini ve diğer kriterleri izlemek için önemli bir metrik aracıdır.
- Bir Pivot Chart yardımıyla olumsuz eğilimleri belirleyebilir ve bunları hemen düzeltebiliriz.
- Pivot tablonun dezavantajlarından biri, bu grafiğin PivotTable ile ilişkili veri kümelerine doğrudan bağlı olması ve bu nedenle daha az esnek olmasıdır. Bu nedenle, PivotTable’ın dışına veri ekleyemeyiz.
Özet olarak
Excel’de pivotchartları bu şekilde oluşturabilir, filtreleyebilir ve değiştirebilirsiniz. Verilerinize en uygun görselleştirmeyi bulmak için farklı grafik türleri, düzenler ve özelleştirme seçenekleriyle denemeler yapın. Biraz pratik yaparak, içgörülerinizi etkili bir şekilde ileten dinamik ve bilgilendirici pivot chartlar oluşturabileceksiniz.
Microsoft destek sayfasını da inceleyebilirsiniz.
Bu yazılar da ilgini çekebilir;
MS Excel Finansal Analistler İçin 30+ Finansal Formül
Excel Etopla Formülü ve Çoketopla Formülü Kullanımı [1 şablon içerir]
Excel’de Yerinekoy Formülü ve Değiştir Formülü işe Metin Değiştirmenin 2 Farklı Yolu
Excel Tarih ve Zaman Formülleri [21 Formül 1 şablon içerir]
2008’den beri pazarlama dalında çalışıyorum. 2014’ten beri markamuduru.com’da yazıyorum. İnanıyorum ki markalaşma adına ülkemizde inanılmaz bir potansiyel var ve markalaşmak ülkemizi fersah fersah ileri götürecek. Kendini yetiştirmiş marka müdürlerine de bu yüzden çokça ihtiyaç var. Ben de öğrendiklerimi, araştırdıklarımı, bildiklerimi burada paylaşıyorum. Daha fazla bilgi için Hakkımda sayfasını inceleyebilirsiniz.