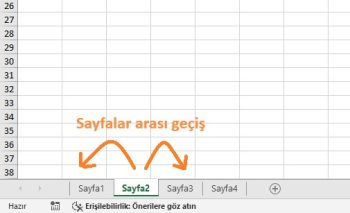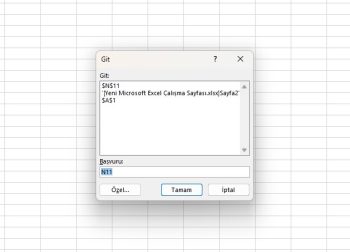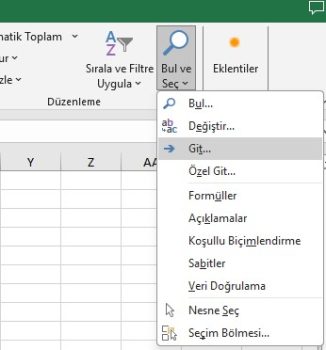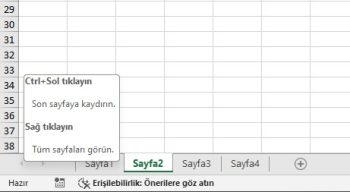Excel sayfalar arası geçiş veya pratik sayfa değiştirme excel’de en çok kullandığımız özelliklerden biridir.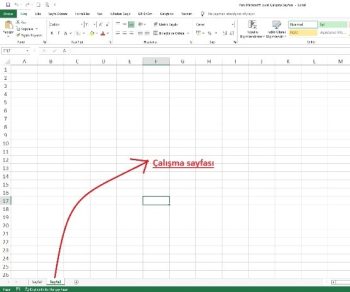
Özellikle çok sayfalı excel çalışma kitaplarında pratik çözümler daha fazla ihtiyaç haline geliyor.
Excel’de oluşturduğunuz, indirdiğiniz veya girdiğiniz her veri bir Excel dosyasında saklanır. Bu Excel dosyasına Excel çalışma kitabı denir. Her çalışma kitabında çok sayıda çalışma sayfası olabilir.
Birden fazla çalışma sayfasına sahip olmanın temel amacı, aynı çalışma kitabında farklı veri türlerini depolamaktır.
Excel’de çalışırken, Excel’deki sayfalar arasında geçiş yapmanız gerekecektir. Excel sayfa değiştirmek pratik olmalıdır.
Bu makalede, Excel sayfa değiştirmenin kolay yollarının nasıl yapılacağını okuyacaksınız.
Excel’de çalışma sayfalarının amacı nedir?
Çalışma sayfalarının temel amacı, aynı sayfada olamayacak kadar benzer olmayan, ancak farklı bir çalışma kitabında olamayacak kadar da farklı olmayan verileri depolamaktır.
Verilerinizi çalışma sayfalarını kullanarak saklamanın kendine özgü bazı avantajları vardır.
- Verileri kuruluşunuzun içinde veya dışında paylaşmanız gerektiğinde, bunları birden fazla çalışma kitabında paylaşmanız gerekmez. Bunun yerine, tüm verileri içeren tek bir çalışma kitabını paylaşabilirsiniz.
- Birden fazla çalışma sayfasına sahip olmak veri aramayı, bulmayı ve almayı kolaylaştırır. Ayrıca kolay ve basit veri işlemeyi de kolaylaştırır.
- Çalışma sayfaları arasında veri bağlantısı kurmak daha kolaydır. Örneğin, bir sayfa başka bir çalışma sayfasından türetilmiş verilere sahip olabilir. Ayrıca, bir değer değiştiğinde diğerinin otomatik olarak değişeceği şekilde de bağlanabilirler.
Bu makalede, çeşitli kısayollar ve hücre referansları kullanarak Excel’de çalışma sayfalar arası geçiş yapmanın yollarını okuyacaksınız.
Git komutu gibi bazı yöntemlere klavye kısayol tuş kombinasyonları kullanılarak erişilebilir. Bu talimatlar Windows için Excel’in tüm sürümlerinde çalışmalıdır. Sürümler arasındaki küçük farklılıklar adımlarda belirtilmiştir.
Sayfalar arası geçiş yolları
1 – Sayfalar arası geçiş yapmak için Page up – Pagedown kullanma
Bir Excel çalışma kitabındaki çalışma sayfalar arası geçiş yapmak, çalışma sayfalarının altındaki sekmelere tıklayarak yeterince kolay yapılır, ancak bunu yapmanın yavaş bir yoludur – en azından mümkün olduğunda klavye kısayollarını veya kısayol tuşlarını kullanmayı tercih edenlerin görüşüne göre.
- Sağa hareket etmek için klavyedeki Ctrl tuşunu basılı tutun.
- Klavyedeki PgDn tuşuna basın ve bırakın.
- Başka bir sayfayı sağa taşımak için PgDn tuşuna ikinci kez basın ve bırakın.
Çalışma sayfası sekmeleri Excel penceresinin sol alt köşesinde yer alır.
- Sola hareket etmek için klavyedeki Ctrl tuşunu basılı tutun.
- Klavyedeki PgUp tuşuna basın ve bırakın.
- Başka bir sayfayı sola taşımak için PgUp tuşuna ikinci kez basın ve bırakın.
2 – Sayfalar arası geçiş yapmak için ‘Git’i Kullanma
Excel’deki Git komutu, bir çalışma sayfasındaki farklı elektronik tablo hücrelerine hızlı bir şekilde gitmek için kullanılabilir. Yalnızca birkaç sütun ve satır içeren çalışma sayfaları için Git’i kullanmak o kadar kullanışlı olmasa da, daha büyük çalışma sayfaları için çalışma sayfanızın bir alanından diğerine atlamanın başka bir yoludur.
1 – Excel’in üst kısmındaki Giriş sekmesini seçin. Eğer göremiyorsanız, Düzen menüsünü seçin.
2 – Düzenleme grubundan Bul ve Seç’i seçin. Ya da Düzen menüsünü kullandıysanız, Bul’u seçin.
3 – Git… seçeneğini seçin.
4 – İletişim kutusunun altındaki Referans satırına hedef hücre referansını yazın.
5 – Tamam’a tıklayın veya klavyedeki Enter tuşuna basın. Sonuç olarak, etkin hücre vurgusu iletişim kutusuna girilen hücre referansına atlar.
Hücre adını yazma
Klavyede 1 rakamının üzerinde bulunan ünlem işaretini (!) çalışma sayfası adı ile hücre referansı arasında ayırıcı olarak kullanın, çünkü boşluklara izin verilmez.
Örneğin, Sayfa 1’den Sayfa 3’teki HQ567 hücresine geçmek için, Git iletişim kutusunun referans satırına Sayfa3!HQ567 girin ve Enter tuşuna basın. Sayfa adında bir veya daha fazla boşluk varsa, aşağıdaki gibi tırnak işareti kullanın: Çalışma sayfaları arasında geçiş yapmak için ‘Diğer Sayfam’!B12.
Git fonksiyonu kısayolu
Git komutu aşağıdaki klavye kısayollarıyla da etkinleştirilebilir:
– Klavyedeki F5 tuşuna basarak.
– Klavyede Ctrl+G tuşlarına birlikte basarak.
Yeniden Kullanım için Hücre Referanslarını Saklama
Git’in sahip olduğu ek bir özellik de daha önce girilen hücre referanslarını daha sonra başvurmak üzere iletişim kutusunun üst kısmındaki büyük Git penceresinde saklamasıdır. Bir çalışma sayfasının iki veya daha fazla alanı arasında gidip geliyorsanız, Git iletişim kutusunda saklanan hücre referanslarını yeniden kullanarak size daha da fazla zaman kazandırabilir.
Not: Hücre referansları, çalışma kitabı açık kaldığı sürece iletişim kutusunda saklanır. Çalışma kitabı kapatıldığında, Git iletişim kutusunda saklanan hücre referansları listesi silinir.
Excelin kaydettiği veriler dosyayı kapatana kadar geçerlidir.
3 – Liste kutusu ile sayfalar arası geçiş yapma
Çalışma kitabınızda çok sayıda sayfa varsa, bunlar arasında geçiş yapmak sıkıcı olabilir. Tüm sekmeler arasında gezinmek yerine, sol alt köşedeki kaydırma oklarına sağ tıklayabilirsiniz. Bu, tüm sayfalarınızı listeleyen bir açılır pencereye yol açacaktır ve gitmek istediğinizi seçersiniz.
1 – Birden çok sayfa içeren Excel çalışma kitabınızı açın.
2 – Excel penceresinin sol alt köşesindeki kaydırma oklarını bulun.
3 – Aşağıda gösterildiği gibi kaydırma oklarının üzerine veya yakınına sağ tıklayın.
4 – Çalışma kitabınızdaki tüm sayfaları listeleyen bir iletişim kutusu görüntülenir. Geçiş yapmak istediğiniz sayfaya çift tıklayın.
5 – Excel seçilen sayfaya atlayacaktır.
Elinizdeki sayfa sayısına takılıp kalmak yerine bu kısayolu deneyin!
4- Sayfaları Tıklayarak ve Değiştirerek
Bu, Excel sayfa değiştirmek için en iyi bilinen ve yaygın olarak kullanılan yöntemlerden biridir.
Bir Excel çalışma kitabını açtığınızda, varsayılan olarak ilk sayfa açılır. Birden fazla çalışma sayfanız varsa ve bunlar arasında geçiş yapmak istiyorsanız, değiştirmek için seçtiğiniz çalışma sayfasına tıklayabilirsiniz. Excel sayfa değiştirmek bu kadar basittir.
- Excel sayfa değiştirmek için, fare imlecinizi durum çubuğunun üzerinde bulunan çalışma sayfası sekmesine getirin.
- İşaretçinizi yerleştirdiğinizde, ilgili sayfa kalın olarak görünecektir.
- Üzerine tıkladığınızda, geçerli çalışma sayfası açılacaktır. Bu, Etkin sayfa olarak bilinir.
- Daha fazla sayfanız varsa, bazı sayfalar gizli olabilir. Gizli sayfaları göstermek için, ilk görüntülenen sayfanın yanındaki oka tıklayın ve ardından gerekli sayfayı seçin.
Bu, çalışma sayfasını değiştirmek için nispeten kolay bir yöntem olsa da, çok sayıda çalışma sayfası olduğunda ve bazıları gizli olduğunda biraz kafa karıştırıcı olabilir. Ayrıca, excel sayfa değiştirmek için sayfalar arasında ileri geri tıklamak biraz sinir bozucu olabilir.
Bu gibi durumlarda, Excel sayfa değişimi için çeşitli başka yöntemler vardır.
5- Sayfayı Etkinleştir Seçeneğini Kullanın
Excel’de sayfalar arasında geçiş yapmanın veya belirli bir sayfaya gitmenin bir başka kolay yolu da Sayfayı Etkinleştir seçeneğini kullanmaktır.
- Sayfayı Etkinleştir seçeneğini kullanarak sayfalar arasında geçiş yapmak için, fare imlecinizi görünür sayfalar arasında gezinmek için kullanılan okların üzerine getirin. Bu, Excel penceresinin sol alt köşesinde durum çubuğunun üzerinde bulunabilir.
- Bir açılır bildirim görebilirsiniz.
İşaretli alana tıklayın
- Okların arasına sağ tıklayın. Bu, Sayfaları Etkinleştir iletişim kutusunu açar.
- Taşımak istediğiniz sayfayı seçin ve Tamam’a tıklayın ya da taşımak istediğiniz sayfaya çift tıklayın. Sayfalar arasında gezinmek için ok tuşlarını da kullanabilir ve belirli bir sayfaya gitmek için Enter tuşuna basabilirsiniz.
6- Ad kutusu Kullanımı
Sayfalar arasında geçiş yapmanın oldukça basit bir başka yolu da Excel penceresindeki ad kutusunu kullanmaktır. Ad kutusunu kullanarak sayfalar arasında geçiş yapmak, Git yöntemiyle aynı prensipte çalışır.
Ad Kutusu, üzerine tıkladığınızda hücre adını görüntüleyen metin kutusu benzeri küçük bir bölmedir. Bu, formül çubuğunun solunda yer alır.
- Ad kutusunu kullanarak sayfalar arasında geçiş yapmak için önce ad kutusuna tıklayın.
- Ad kutusuna sayfa adını, ayırıcıyı ve hücre numarasını girin. Bu durumda, sayfa 6’daki A7 hücresine geçmek istiyoruz. Bu nedenle, ad kutusuna sayfa6!a7 girin ve Enter tuşuna basın.
- Bu, sayfayı hemen değiştirir ve belirtilen hücreyi vurgular.
Bu yöntemin bir avantajı, sayfalar arasında geçiş yapmak için ad kutusunu kullandığınızda, size geçiş yaptığınız sayfaların geçmişini göstermesi ve böylece verileri izlemeyi kolaylaştırmasıdır.
7- Köprü seçeneğini kullanın
Köprü oluşturma, sadece bir düğmeye tıklayarak farklı bir çalışma sayfasına geçmenin başka bir yoludur. Bu, geçiş yapmanız gereken bir ana referans sayfanız olduğunda faydalıdır.
- Belirli bir çalışma sayfasına köprü eklemek için önce bir hücre seçin.
- Ekle’ye gidin. Bağlantı bölümünün altında, Bağlantı düğmesine tıklayın. Hücreye sağ tıklayıp Bağlantı düğmesine de tıklayabilirsiniz.
- Bu, Köprü Ekle iletişim kutusunu açar.
- Bu Belgedeki Yer bölümüne tıklayın ve taşımak istediğiniz sayfayı seçin. Bu örnekte, sayfa 6’dan sayfa 8’e taşımak istiyoruz. Bu yüzden, taşımak istediğiniz sayfaya tıklayın ve Tamam’a tıklayın.
- Varsayılan bağlantı yerine farklı bir bağlantı istiyorsanız, Görüntülenecek Metin metin kutusundaki metni değiştirin.
- Bu, belirtilen hücreye köprüyü içeren bağlantı metnini ekler
Şimdi, bağlantı metnine tıkladığınızda, Excel sizi belirtilen çalışma sayfasına götürür.
Özet olarak
Excelde kısayol bilmek önemlidir.
Sayfalar arası geçiş için ne kadar bilgiye sahip olursanız excel kullanım hızınız o kadar artar.
Hızlı excel kullanımı da günlük hayatınızda size muazzam zaman kazandırır.
Çok basit gibi gelse de sayfalar arası geçiş bile bazen hatalara sebep olabiliyor ve bunaltabiliyor.
Yukarıdaki sayfalar arası geçiş seçenekler sizin excel kullanım hızını arttıracaktır.
Sayfalar arası geçiş hakkında Microsoft destek sayfasını inceleyebilirsiniz.
Bu yazılar da ilgini çekebilir;
MS Excel Finansal Analistler İçin 30+ Finansal Formül
Excel Etopla Formülü ve Çoketopla Formülü Kullanımı [1 şablon içerir]
Excel’de Yerinekoy Formülü ve Değiştir Formülü işe Metin Değiştirmenin 2 Farklı Yolu
Excel Tarih ve Zaman Formülleri [21 Formül 1 şablon içerir]
2008’den beri pazarlama dalında çalışıyorum. 2014’ten beri markamuduru.com’da yazıyorum. İnanıyorum ki markalaşma adına ülkemizde inanılmaz bir potansiyel var ve markalaşmak ülkemizi fersah fersah ileri götürecek. Kendini yetiştirmiş marka müdürlerine de bu yüzden çokça ihtiyaç var. Ben de öğrendiklerimi, araştırdıklarımı, bildiklerimi burada paylaşıyorum. Daha fazla bilgi için Hakkımda sayfasını inceleyebilirsiniz.