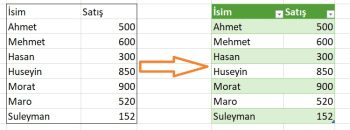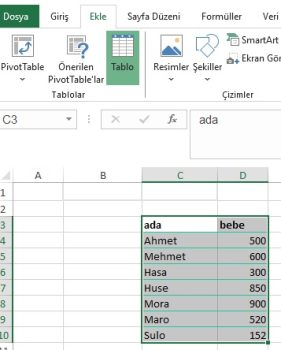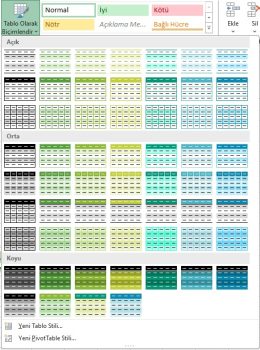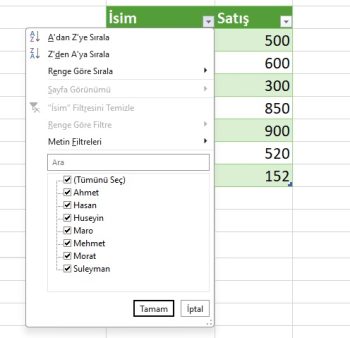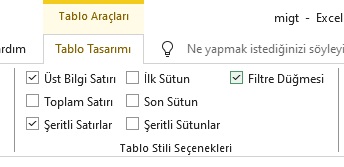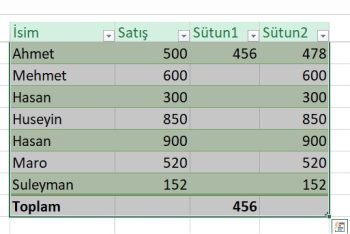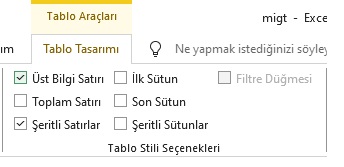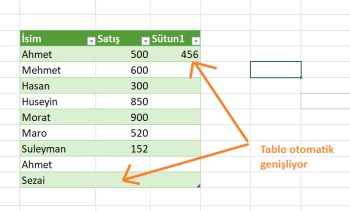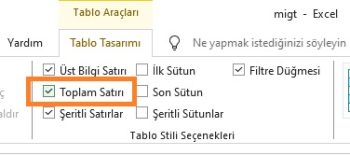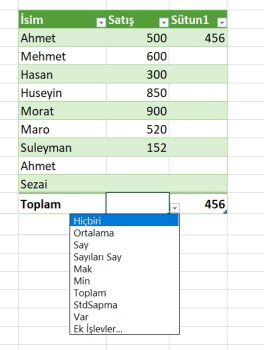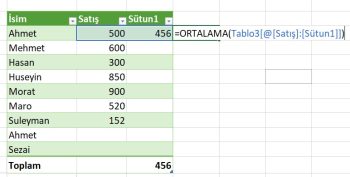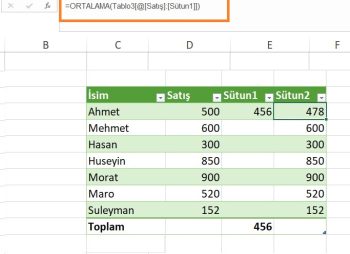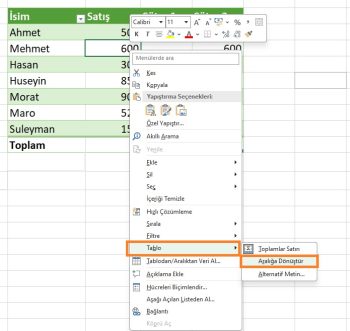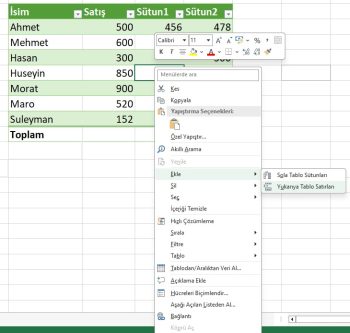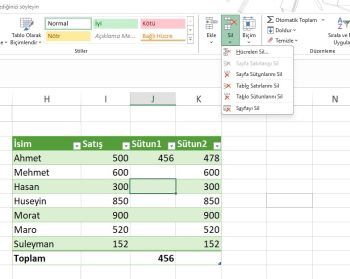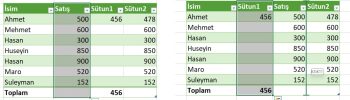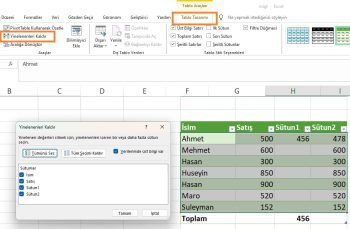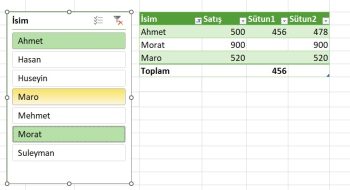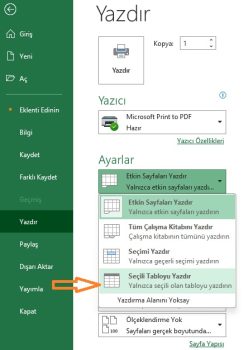Bu makalede excel tablonun ne olduğunu ve avantajlarını okuyacaksınız
Excel tablosu, içeriğini çalışma sayfası verilerinin geri kalanından bağımsız olarak yönetmenize olanak tanıyan adlandırılmış bir nesnedir.
Tablolar Excel 2007’de Excel 2003 Liste özelliğinin geliştirilmiş bir sürümü olarak sunulmuştur ve Excel 2010’dan 365’e kadar tüm sonraki sürümlerde mevcuttur.
Excel tabloları, hesaplanan sütunlar, toplam satır, otomatik filtre ve sıralama seçenekleri, bir tablonun otomatik olarak genişletilmesi ve daha fazlası gibi verileri etkili bir şekilde analiz etmek ve yönetmek için bir dizi özellik sağlar.
Tipik olarak, bir tablo bir dizi satır ve sütuna girilen ilgili verileri içerir, ancak tek bir satır ve/veya sütundan da oluşabilir. Aşağıdaki ekran görüntüsü, normal bir aralık ile bir tablo arasındaki farkı göstermektedir:
Excel tabloların kullanışlı özellikleri
(Temel)
1- Excel’de tablo hazırlamak çok kolaydır
Bazen insanlar bir çalışma sayfasına ilgili verileri girdiklerinde, o hücre aralığını tabloya dönüştürmek için, bunu açıkça bu şekilde biçimlendirmeniz gerekir. Excel’de çoğu zaman olduğu gibi, aynı şeyi yapmanın birden fazla yolu vardır.
Excel’de tablo oluşturmanın 2 yolu
Excel’de tablo eklemek için, verilerinizi satırlar ve sütunlar halinde düzenleyin, veri kümenizdeki herhangi bir hücreye tıklayın ve aşağıdakilerden herhangi birini yapın:
1- Ekle sekmesinde, Tablolar grubunda Tablo’ya tıklayın. Bu, varsayılan stile sahip bir tablo ekleyecektir.
2- Giriş sekmesinde, Stiller grubunda Tablo Olarak Biçimlendir’i tıklatın ve önceden tanımlanmış tablo stillerinden birini seçin.
Daha önce de belirtildiği gibi, Excel tabloları normal veri aralıklarına göre bir dizi avantaj sunar. Öyleyse, neden artık sadece bir düğme tıklaması uzağınızda olan güçlü özelliklerden yararlanmıyorsunuz?
2-Sıralama ve filtreleme seçenekleri
Bir çalışma sayfasındaki verileri sıralamak ve filtrelemek için genellikle birkaç adım gerekir. Tablolarda, filtre okları başlık satırına otomatik olarak eklenir ve çeşitli metin ve sayı filtreleri kullanmanıza, artan veya azalan sırada, renge göre sıralamanıza veya özel bir sıralama düzeni oluşturmanıza olanak tanır.
Verilerinizi filtrelemeyi veya sıralamayı planlamıyorsanız, Tasarım sekmesi > Tablo Stili Seçenekleri grubuna gidip Filtre Düğmesi kutusunun işaretini kaldırarak filtre oklarını kolayca gizleyebilirsiniz.
Veya Shift+Ctrl+L kısayolunu kullanarak filtre oklarını gizleme ve gösterme arasında geçiş yapabilirsiniz.
3- Tablo başlıkları sürekli görünür kalır
Büyük bir veri kümesiyle çalışırken karşılaşılan hayal kırıklıklarından biri, tabloyu aşağı kaydırdıkça tablo başlıklarının kaybolmasıdır. Tablolar bu sorunu akıllıca bir şekilde çözer. Sütun başlıkları tablonun üst kısmından aşağı kaydırıldığında, Excel çalışma sayfası sütunlarını sessizce tablo başlıklarıyla değiştirir.
4- Kolay biçimlendirme (Excel tablo stilleri)
Yeni oluşturulan bir tablo zaten bantlı satırlar, kenarlıklar, gölgelendirme vb. ile biçimlendirilmiştir. Varsayılan tablo biçimini beğenmezseniz, Tasarım sekmesindeki Tablo Stilleri galerisinde bulunan 50’den fazla önceden tanımlanmış stil arasından seçim yaparak kolayca değiştirebilirsiniz.
Tablo stillerini değiştirmenin yanı sıra, Tasarım sekmesi aşağıdaki tablo öğelerini açmanıza veya kapatmanıza olanak tanır:
- Başlık satırı – tablo verilerini kaydırdığınızda görünür kalan sütun başlıklarını görüntüler.
- Toplam satırı – tablonun sonuna, önceden tanımlanmış bir dizi işlev arasından seçim yapabileceğiniz bir toplam satırı ekler.
- Bantlı satırlar ve bantlı sütunlar – alternatif satır veya sütun renkleri görüntüler.
- İlk sütun ve son sütun – tablonun ilk ve son sütunu için özel biçimlendirme görüntüler.
- Filtre düğmesi – başlık satırındaki filtre oklarını gösterir veya gizler.
- Aşağıdaki ekran görüntüsü varsayılan Tablo Stili Seçeneklerini göstermektedir:
Tablo Stilleri ipuçları:
- Tasarım sekmesi çalışma kitabınızdan kaybolduysa, tablonuzdaki herhangi bir hücreye tıkladığınızda tekrar görünecektir.
- Bir çalışma kitabında belirli bir stili varsayılan tablo stili olarak ayarlamak için, Excel Tablo Stilleri galerisinde o stile sağ tıklayın ve Varsayılan Olarak Ayarla’yı seçin.
- Tablo biçimlendirmesini kaldırmak için, Tasarım sekmesinde, Tablo Stilleri grubunda, sağ alt köşedeki Daha Fazla düğmesini tıklatın ve ardından tablo stili minik resimlerinin altındaki Temizle’yi tıklatın. Tüm ayrıntılar için Excel’de tablo biçimlendirmesini temizleme konusuna bakın.
5- Yeni verileri dahil etmek için otomatik tablo genişletme
Genellikle, bir çalışma sayfasına daha fazla satır veya sütun eklemek, daha fazla biçimlendirme ve yeniden biçimlendirme anlamına gelir. Verilerinizi bir tabloda düzenlediyseniz öyle değildir! Bir tablonun yanına herhangi bir şey yazdığınızda, Excel tabloya yeni bir girdi eklemek istediğinizi varsayar ve tabloyu bu girdiyi içerecek şekilde genişletir.
Yukarıdaki ekran görüntüsünde görebileceğiniz gibi, tablo biçimlendirmesi yeni eklenen satır ve sütun için ayarlanır ve alternatif satır gölgelendirmesi (bantlı satırlar) yerinde tutulur. Ancak genişletilen yalnızca tablo biçimlendirmesi değildir, tablo işlevleri ve formüller de yeni verilere uygulanır!
Başka bir deyişle, Excel’de bir tablo çizdiğinizde, bu tablo doğası gereği “dinamik bir tablodur” ve dinamik olarak adlandırılmış bir aralık gibi yeni değerleri barındırmak için otomatik olarak genişler.
Tablo genişletme işlemini geri almak için Hızlı Erişim Araç Çubuğu’ndaki Geri Al düğmesine tıklayın veya en son değişiklikleri geri almak için genellikle yaptığınız gibi Ctrl+Z tuşlarına basın.
6- Hızlı toplamlar (toplam satır)
Tablonuzdaki verileri hızlı bir şekilde toplamak için, tablonun sonundaki toplamlar satırını görüntüleyin ve ardından açılır listeden gerekli işlevi seçin.
Tablonuza bir toplam satırı eklemek için, tablodaki herhangi bir hücreye sağ tıklayın, Tablo’nun üzerine gelin ve Toplamlar Satırı’na tıklayın.
Ya da Tasarım sekmesi > Tablo Stili Seçenekleri grubuna gidin ve Toplam Satırı kutusunu seçin:
Her iki durumda da toplam satırı tablonuzun sonunda görünür. Her bir toplam satır hücresi için istediğiniz işlevi seçersiniz ve ilgili formül hücreye otomatik olarak girilir:
Toplam Sıra ipuçları:
Excel tablo işlevleri, açılır listedeki işlevlerle sınırlı değildir. Açılır listedeki Diğer İşlevler’e tıklayarak veya doğrudan hücreye bir formül girerek herhangi bir toplam satırı hücresine istediğiniz işlevi girebilirsiniz.
Toplam satırı, yalnızca görünür hücrelerdeki değerleri hesaplayan ve gizli (filtrelenmiş) hücreleri dışarıda bırakan ALTTOPLAM işlevini ekler. Görünen ve görünmeyen satırlardaki verileri toplamak istiyorsanız, TOPLA, SAY, ORTALAMA vb. gibi ilgili bir formülü manuel olarak girin.
7- Formülleri otomatik doldurur
Excel tablosunun bir diğer büyük avantajı da tek bir hücreye formül girerek tüm sütunu hesaplamanıza olanak sağlamasıdır.
Örneğin, örnek tablomuzda hesaplanan bir sütun oluşturmak için E2 hücresine bir Ortalama formülü girin:
Enter tuşuna tıkladığınız anda formül hemen sütundaki diğer hücrelere kopyalanır ve tablodaki her satır için uygun şekilde ayarlanır:
8- Kolay anlaşılır tablo formülleri (yapılandırılmış referanslar)
Tabloların tartışılmaz bir avantajı, normal hücre adresleri yerine tablo ve sütun adlarını kullanan yapılandırılmış referanslarla dinamik ve okunması kolay formüller oluşturma yeteneğidir.
Örneğin, bu formül Satış sütunu ve sütun1 arasına kadar olan sütunlardaki tüm değerlerin ortalamasını bulur.
Yapılandırılmış referansların güzelliği, ilk olarak, özel sözdizimini öğrenmenize gerek kalmadan Excel tarafından otomatik olarak oluşturulmaları ve ikinci olarak, bir tabloya veri eklendiğinde veya çıkarıldığında otomatik olarak ayarlanmalarıdır, böylece referansları manuel olarak güncellemek konusunda endişelenmenize gerek kalmaz.
(Orta)
9- Tek tıkla veri seçimi
Bir tablodaki hücreleri ve aralıkları normalde yaptığınız gibi fare ile seçebilirsiniz. Ayrıca bir tıklamayla tablo satırlarını ve sütunlarını da seçebilirsiniz.
12- Aralık formatına çevirmesi kolaydır.
Tablo verilerini veya tablo biçimlendirmesini kaybetmeden bir tabloyu kaldırmak istiyorsanız, Tasarım sekmesi > Araçlar grubuna gidin ve Aralığa Dönüştür’e tıklayın.
Ya da tablo içinde herhangi bir yere sağ tıklayın ve Tablo > Aralığa Dönüştür’ü seçin.
Bu, bir tabloyu siler ancak tüm verileri ve biçimleri olduğu gibi tutar. Excel ayrıca tablo formülleriyle ilgilenecek ve yapılandırılmış referansları normal hücre referanslarına dönüştürecektir.
13- Satır ve sütun eklemek kolaydır
Bildiğiniz gibi, bir tabloya yeni bir satır veya sütun eklemenin en kolay yolu, tablonun hemen altındaki herhangi bir hücreye herhangi bir değer yazmak veya tablonun sağındaki herhangi bir hücreye bir şey yazmaktır.
Toplamlar satırı kapalıysa, tablonun sağ alt hücresini seçip Sekme tuşuna basarak (Microsoft Word tablolarıyla çalışırken yaptığınız gibi) yeni bir satır ekleyebilirsiniz.
Bir tablonun içine yeni bir satır veya sütun eklemek için Giriş sekmesi > Hücreler grubundaki Ekle seçeneklerini kullanın. Ya da üzerine satır eklemek istediğiniz hücreye sağ tıklayın ve ardından Ekle > Yukarıdaki Tablo Satırları’na tıklayın; yeni bir sütun eklemek için Soldaki Tablo Sütunları’na tıklayın.
Satırları veya sütunları silmek için, kaldırmak istediğiniz satır veya sütundaki herhangi bir hücreye sağ tıklayın, Sil’i seçin ve ardından Tablo Satırları veya Tablo Sütunları’nı seçin. Ya da Giriş sekmesinde, Hücreler grubunda Sil’in yanındaki oka tıklayın ve gerekli seçeneği belirleyin:
15-Tabloya isim verebilirsiniz
Excel’de bir tablo oluşturduğunuzda, tabloya Tablo 1, Tablo 2 vb. gibi varsayılan bir ad verilir. Birçok durumda varsayılan adlar iyidir, ancak bazen tablonuza daha anlamlı bir ad vermek isteyebilirsiniz, örneğin tablo formüllerinin daha kolay anlaşılmasını sağlamak için. Tablo adını değiştirmek olabildiğince kolaydır.
Bir Excel tablosunu yeniden adlandırmak için:
- Tablo içinde herhangi bir hücre seçin.
- Tasarım sekmesinde, Özellikler grubunda, Tablo Adı kutusuna yeni bir ad yazın.
- Enter tuşuna basın.
Hepsi bu kadar.
17- Hızlıca sütun yeri değiştirme
Tablolar, sürükle ve bırak yöntemiyle verileri yeniden düzenlemeyi çok daha kolay hale getirir. Bir tablo satırını veya sütununu seçtikten sonra, yeni bir konuma sürüklemeniz yeterlidir. Excel, verilerin üzerine yazma konusunda şikayet etmeden seçimi sessizce yeni konuma ekleyecektir.
Not: tüm satırı veya sütunu seçmelisiniz. Sütunlar için buna başlık da dahildir.
16- Tablodan yinelenenleri kolayca kaldırabilirsiniz
Bu, Excel tablolarının birçok kişinin tamamen farkında olmadığı bir başka harika özelliğidir. Tablonuzdaki yinelenen satırları silmek için aşağıdakileri yapmanız yeterlidir:
- Tasarım sekmesi > Araçlar grubuna gidin ve Yinelemeleri Kaldır’a tıklayın.
- Yinelemeleri Kaldır iletişim kutusunda, yinelemeler içerebilecek sütunları seçin.
- Tamam’a tıklayın.
İpucu. Saklanması gereken verileri yanlışlıkla kaldırdıysanız, silinen kayıtları geri yüklemek için Geri Al düğmesine tıklayın veya Ctrl+Z tuşlarına basın.
(İleri)
10- Dinamik grafikler
Bir tabloya dayalı bir grafik oluşturduğunuzda, tablo verilerini düzenlediğinizde grafik otomatik olarak güncellenir.
Tabloya yeni bir satır veya sütun eklendiğinde, grafik yeni verileri almak için dinamik olarak genişler. Tablodaki bazı verileri sildiğinizde, Excel bunları hemen grafikten kaldırır.
Bir grafik kaynak aralığının otomatik olarak ayarlanması, sık sık genişleyen veya daralan veri kümeleriyle çalışırken son derece kullanışlı bir özelliktir.
18- Pivot tablo ile kullanılabilir
Bir pivot tablo için kaynak olarak bir tablo kullandığınızda, pivot tablo verilerdeki değişikliklerle otomatik olarak güncel kalacaktır. Bunun nasıl çalıştığını görmek için aşağıdaki videoyu izleyin.
14- Dilimleyici eklemek kolaydır
Excel 2010’da, yalnızca pivot tablolar için dilimleyiciler oluşturmak mümkündür. Daha yeni sürümlerde, dilimleyiciler tablo verilerini filtrelemek için de kullanılabilir.
Excel tablonuza bir dilimleyici eklemek için aşağıdakileri yapmanız yeterlidir:
- Tasarım sekmesi > Araçlar grubuna gidin ve Dilimleyici Ekle düğmesine tıklayın.
- Dilimleyici Ekle iletişim kutusunda, dilimleyici oluşturmak istediğiniz sütunların kutularını işaretleyin.
- Tamam düğmesine tıklayın.
Sonuç olarak, çalışma sayfanızda bir veya daha fazla dilimleyici görünür ve tablonuzda göstermek istediğiniz öğelere tıklamanız yeterlidir.
11- Yalnızca tabloyu yazdırma
Sadece tabloyu yazdırmak ve çalışma sayfasındaki diğer öğeleri dışarıda bırakmak istiyorsanız, tablonuzdaki herhangi bir satışı seçin ve Ctrl+P tuşlarına basın veya Dosya > Yazdır’a tıklayın. Seçili Tabloyu Yazdır seçeneği, herhangi bir yazdırma ayarı yapmanıza gerek kalmadan otomatik olarak seçilecektir:
Özet olarak
Excel tablo nesnesi verilerinizi derli toplu tutmak, kolay işlem yapmak, dinamik grafikler ve dilimleyiciler eklemek için harika bir kolaylaştırıcı. Verileriniz uzunsa excel tablo olarak biçimlemeniz yukarı da okuduğunuz birçok avantajı size getirecek.
Bu yazılar da ilgini çekebilir;
Excel Dashboard Raporlama Örnekleri [13 şablon içerir]
Excel Cari Hesap Takibi Örneği Hazırlama [1 excel şablon içerir]
Excel Kasa Defteri Örneği Hazırlama [1 excel şablon içerir]
Excel Gelir Gider Tablosu Hazırlama [1 şablon içerir]
2008’den beri pazarlama dalında çalışıyorum. 2014’ten beri markamuduru.com’da yazıyorum. İnanıyorum ki markalaşma adına ülkemizde inanılmaz bir potansiyel var ve markalaşmak ülkemizi fersah fersah ileri götürecek. Kendini yetiştirmiş marka müdürlerine de bu yüzden çokça ihtiyaç var. Ben de öğrendiklerimi, araştırdıklarımı, bildiklerimi burada paylaşıyorum. Daha fazla bilgi için Hakkımda sayfasını inceleyebilirsiniz.