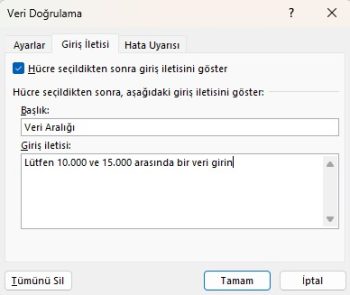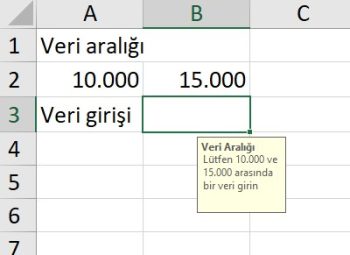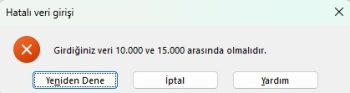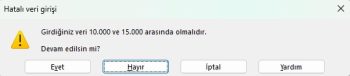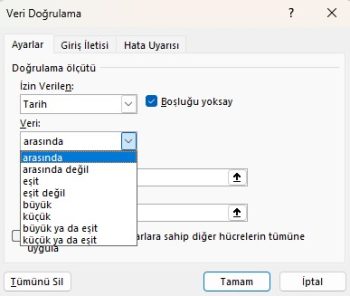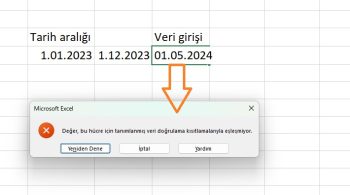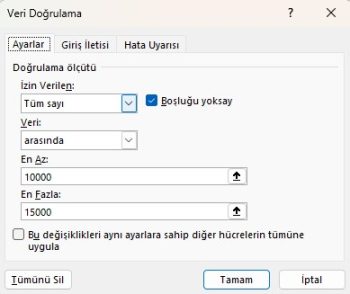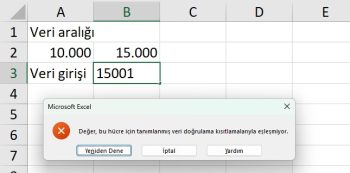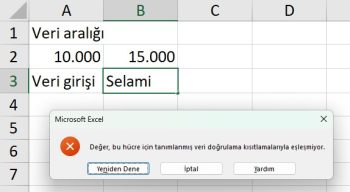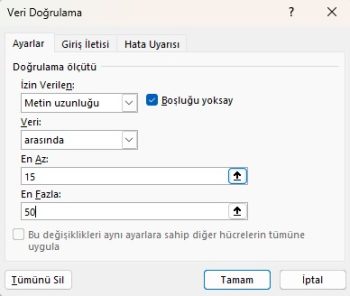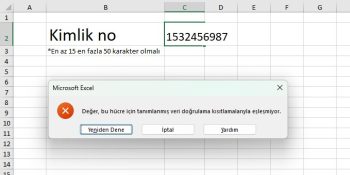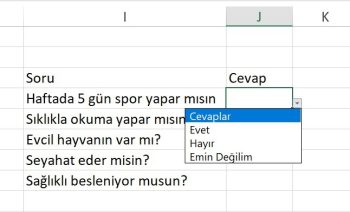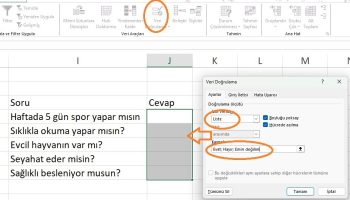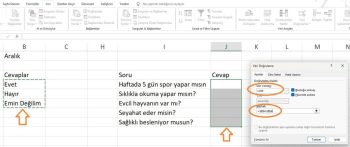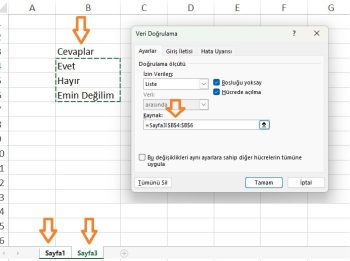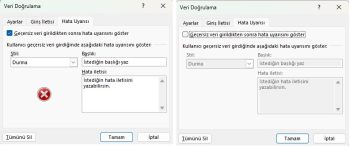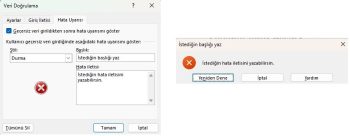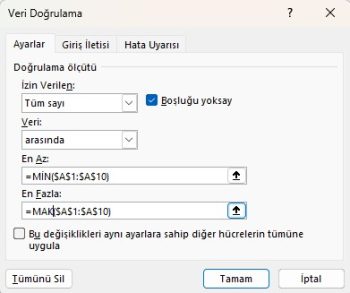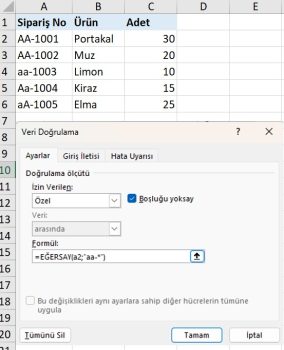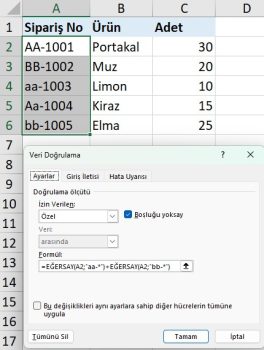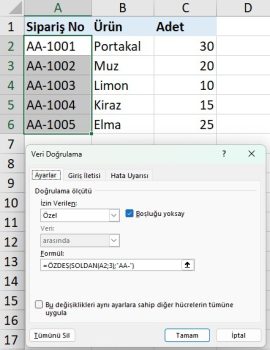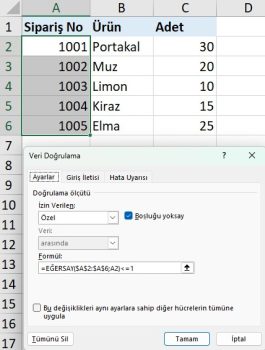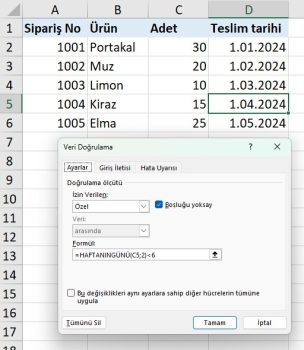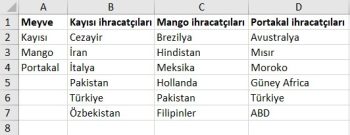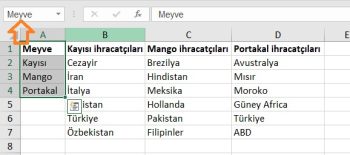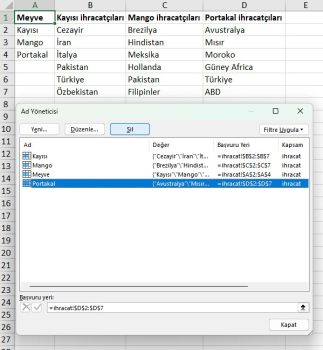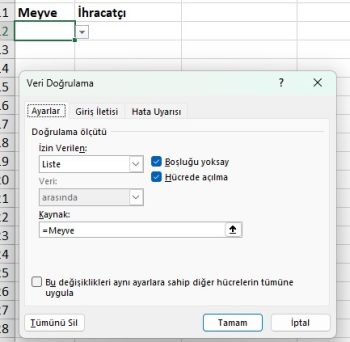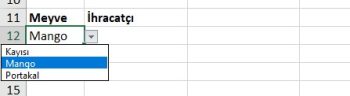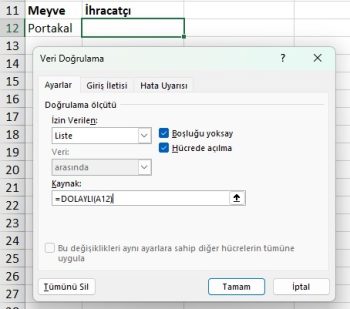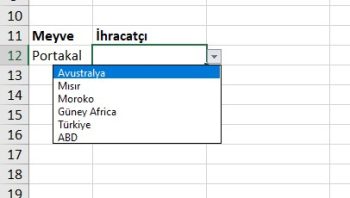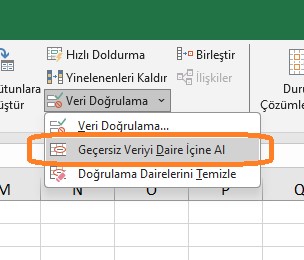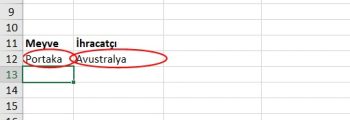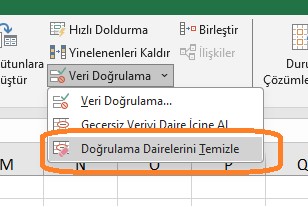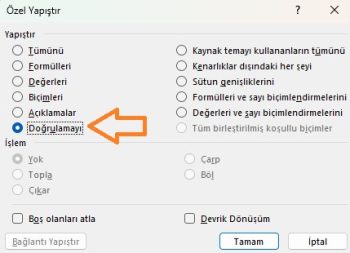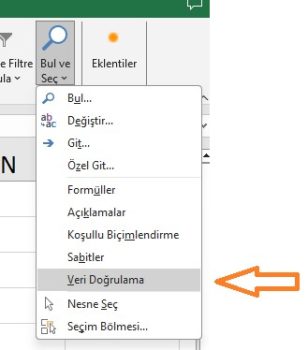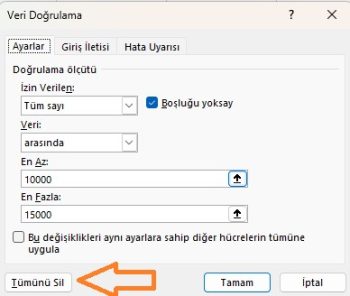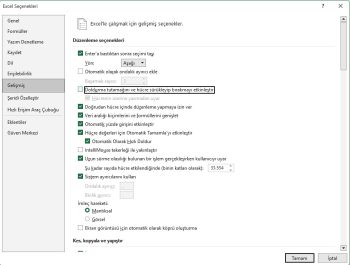Bu eğitimde Excel’de Veri Doğrulamanın nasıl yapılacağı açıklanmaktadır: sayılar, tarihler veya metin değerleri için bir doğrulama kuralı oluşturma, veri doğrulama listeleri oluşturma, veri doğrulamayı diğer hücrelere kopyalama, geçersiz girişleri bulma, veri doğrulamayı düzeltme ve kaldırma.
Kullanıcılarınız için bir çalışma kitabı ayarlarken, tüm veri girişlerinin doğru ve tutarlı olduğundan emin olmak için genellikle belirli hücrelere bilgi girişini kontrol etmek isteyebilirsiniz. Diğer şeylerin yanı sıra, bir hücrede yalnızca sayılar veya tarihler gibi belirli veri türlerine izin vermek veya sayıları belirli bir aralıkla ve metni belirli bir uzunlukla sınırlamak isteyebilirsiniz. Hatta olası hataları ortadan kaldırmak için kabul edilebilir girişlerin önceden tanımlanmış bir listesini sağlamak isteyebilirsiniz. Excel Veri Doğrulama, tüm bunları Microsoft Excel 365, 2021, 2019, 2016, 20013, 2010 ve daha düşük sürümlerinde yapmanıza olanak tanır.
Excel veri doğrulama nedir?
Excel Veri Doğrulama, bir çalışma sayfasına kullanıcı girişini kısıtlayan (doğrulayan) bir özelliktir. Teknik olarak, belirli bir hücreye ne tür verilerin girilebileceğini kontrol eden bir doğrulama kuralı oluşturursunuz.
İşte Excel’in veri doğrulamasının neler yapabileceğine dair birkaç örnek:
- Bir hücrede yalnızca sayısal veya metin değerlerine izin verin.
- Yalnızca belirli bir aralıktaki sayılara izin ver.
- Belirli bir uzunluktaki veri girişlerine izin verin.
- Belirli bir aralığın dışındaki tarih ve saatleri kısıtlayın.
- Girişleri bir açılır listeden yapılan seçimle kısıtlayın.
- Bir girişi başka bir hücreye göre doğrulayın.
- Kullanıcı bir hücreyi seçtiğinde bir giriş mesajı gösterin.
- Yanlış veri girildiğinde bir uyarı mesajı gösterin.
- Doğrulanan hücrelerdeki yanlış girişleri bulun.
Örneğin, veri girişini 1000 ile 9999 arasındaki 4 basamaklı sayılarla sınırlayan bir kural oluşturabilirsiniz. Kullanıcı farklı bir şey yazarsa, Excel neyi yanlış yaptığını açıklayan bir hata uyarısı gösterecektir.
Örnek çalışma dosyasını indirmek için buraya tıklayın.
Excel’de veri doğrulama nasıl yapılır
Excel’de veri doğrulaması eklemek için aşağıdaki adımları uygulayın.
- Veri Doğrulama iletişim kutusunu açın
Doğrulamak için bir veya daha fazla hücre seçin, Veri sekmesi > Veri Araçları grubuna gidin ve Veri Doğrulama düğmesine tıklayın.
- Excel doğrulama kuralı oluşturma
Ayarlar sekmesinde, doğrulama kriterlerini ihtiyaçlarınıza göre tanımlayın. Kriterlerde aşağıdakilerden herhangi birini sağlayabilirsiniz:
- Değerler – aşağıdaki ekran görüntüsünde gösterildiği gibi ölçüt kutularına sayı yazın.
- Hücre referansları – başka bir hücredeki bir değere veya formüle dayalı bir kural oluşturun.
- Formüller – bu örnekte olduğu gibi daha karmaşık koşulların EĞERade edilmesini sağlar.
Örnek olarak, kullanıcıların 10.000 ile 15.000 arasında bir tam sayı girmesini kısıtlayan bir kural oluşturalım:
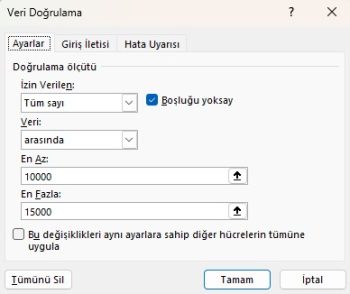
Doğrulama kuralı yapılandırıldıktan sonra, Veri Doğrulama penceresini kapatmak için Tamam’a tıklayın veya bir giriş mesajı ve/veya hata uyarısı eklemek için başka bir sekmeye geçin.
Hücreye açıklama eklemek
Veriyi girmeden önce bu hücrenin limitli bir hücre olduğundan kullanıcıya ön bilgi vermek isterseniz veri doğrulama kutucuğunda giriş iletisi bölümündeki kutucuklara açıklama yazabilirsiniz.
Bu açıklama hücreyi seçtiğinde açıklama balonuyla gösterilir.
Hata uyarısı girmek
Veriyi giren kişinin önüne 3 çeşit uyarı mesajı çıkarabilirsiniz.
Veri doğrulama kutucuğunda hata uyarısı sekmesine gelin. Hata iletisini ve başlığını girin.
Size 3 seçenek verecektir.
- Durma
- Uyarı
- Bilgi
Bu seçenekler şu şekilde çalışıyor.
Durma’yı seçtiğinizde
Kullanıcıların geçersiz veri girmesini engelleyen en katı uyarı türüdür.
Farklı bir değer yazmak için Yeniden Dene’ye veya girişi kaldırmak için İptal’e tıklarsınız.
Uyarı’yı seçtiğinizde
Kullanıcıları verilerin geçersiz olduğu konusunda uyarır, ancak girilmesini engellemez. Geçersiz girişi girmek için Evet’e, düzenlemek için Hayır’a veya girişi kaldırmak için İptal’e tıklarsınız.
Bilgi’yi seçtiğinizde
Kullanıcıları yalnızca geçersiz bir veri girişi hakkında bilgilendiren en izin verilen uyarı türüdür.
Geçersiz değeri girmek için Tamam’a veya hücreden kaldırmak için İptal’e tıklarsınız.
Excel veri doğrulama örnekleri
Excel’de bir veri doğrulama kuralı eklerken, önceden tanımlanmış ayarlardan birini seçebilir veya kendi doğrulama formülünüze dayalı özel ölçütler belirleyebilirsiniz. Aşağıda yerleşik seçeneklerin her birini tartışacağız ve gelecek hafta ayrı bir eğitimde özel formüllerle Excel veri doğrulamasına daha yakından bakacağız.
Bildiğiniz gibi, doğrulama ölçütleri Veri Doğrulama iletişim kutusunun Ayarlar sekmesinde tanımlanır (Veri sekmesi > Veri Doğrulama).
Örnek çalışma dosyasını indirmek için tıklayın.
1-Geçersiz tarihleri reddetme
Oluşturduğunuz şablonun içine veri girişi yapan kişinin sadece belli aralıklarda tarih girmesini isteyebilirsiniz. Bu durumda önce istediğiniz hücreleri seçip sonra veri doğrulama komutuna tıklayın.
Ayarlar->izin verilen bölümünden tarih seçin.
Size büyük ve küçük veya arasında gibi seçenekler sunuyor.
İki tarih arasında bir tarih girilmesini isterseniz veri-> arasında seçip alt kutucuklara iki tarih girebilirsiniz.
2023 yılı içinde bir aralık seçtiğimizi varsayalım.
2024 yılına ait bir tarih girdiğimizde ise aşağıdaki uyarıyı alırsınız ve veriyi giremezsiniz.
2- Rakam sınırlama (yaş, bütçe, rakam vb.)
Belirlediğiniz hücrelere sadece bir rakam aralığında bir rakam girilmesini isterseniz hücre girişlerini bir rakam aralığında sınırlayabilirsiniz.
Önce o hücreleri seçip veri doğrulama kutucuğunda tüm sayıyı seçin
Altta gelen iki kutucuğa iki rakam yazın
Seçtiğiniz hücreye bu şartı koyarsanız bu aralık dışında veri giremezsiniz.
Yani 15.001 dahi girmenize excel şartları sağlamadığı için izin vermez. Aşağıdaki uyarıyı verir.
Ya da yaş sınırlaması yaptığınız alana isim girmeye çalışıldığında da aynı uyarı alınır.
3- Metin uzunluğu sınırlaması
Hücreye belli bir uzunlukta veri girilmesini isterseniz limit koyabilirsiniz. Hem de en alt ve en çok limitleri koyabiirsiniz. Yani 15 harften az olmasın 50 yi de geçmesin derseniz veri doğrulama kutucuğunda metin uzunluğunu seçip değerler girebilirsiniz.
kısa bir değer girdiğinizde aşağıdaki uyarıyı alırsınız.
4- Açılır liste oluşturma
Excel açılır listesi, diğer adıyla açılır kutu veya açılır menü, önceden tanımlanmış öğeler listesinden bir elektronik tabloya veri girmek için kullanılır. Listeyi içeren bir hücreyi seçtiğinizde hücrenin yanında küçük bir ok görünür, bu nedenle seçim yapmak için üzerine tıklarsınız.
Excel açılır listeleri kullanmanın asıl amacı, kullanıcının kullanabileceği seçenek sayısını sınırlamaktır. Bunun dışında excel açılır liste, yazım hatalarını önler ve veri girişini daha hızlı ve daha tutarlı hale getirir.
Excel açılır liste nasıl oluşturulur?
Excel açılır liste hazırlamak için veri doğrulama menüsünü kullanacağız.Aşağıdaki aşamaları takip edebilirsiniz;
- Seçim listesinin görünmesini istediğiniz bir veya daha fazla hücreyi seçin. Bu tek bir hücre, bir hücre aralığı veya bir sütunun tamamı olabilir. Birden çok bitişik olmayan hücreyi seçmek için Ctrl tuşunu basılı tutun.
- Veri sekmesinin Veri Araçları grubunda Veri Doğrulama’ya tıklayın.
- Veri Doğrulama iletişim kutusunun Ayarlar sekmesinde aşağıdakileri yapın:
- İzin Ver kutusunda Listele’yi seçin.
- Kaynak kutusuna öğeleri virgülle ayırarak yazın. Veya sayfadaki öğeleri içeren bir hücre aralığını seçin.
- Hücrede açılma kutusunun işaretlendiğinden emin olun (varsayılan), aksi takdirde açılır ok hücrenin yanında görünmez.
- Boş hücreleri nasıl işlemek istediğinize bağlı olarak Boşluğu yoksay seçeneğini seçin veya temizleyin.
- Tamama tıklayın.
Tebrikler! Excel’de başarıyla basit bir açılır liste oluşturdunuz. Artık kullanıcılarınız bir hücrenin yanındaki oku tıklayıp istedikleri girişi seçebilirler.
Virgülle ayrılmış değerlerden oluşan bir açılır liste, asla değişmesi muhtemel olmayan küçük veri doğrulama listeleri için iyi çalışır. Sık güncellenen listelerde kaynak olarak bir aralık veya tablo kullanmanız daha iyi olur. Her yöntem için ayrıntılı adım adım talimatlar aşağıda verilmiştir.
1- Veri aralığından excel açılır liste oluşturma
Bir hücre aralığına girilen değerleri temel alan bir açılır liste eklemek için aşağıdaki adımları uygulayın:
- Açılır listeye dahil etmek istediğiniz öğelerin bir listesini oluşturarak başlayın. Bunun için her öğeyi ayrı bir hücreye yazmanız yeterlidir. Bu, açılır listeyle aynı çalışma sayfasında veya farklı bir sayfada yapılabilir.
- Listeyi içerecek hücreleri seçin.
- Şeritte Veri sekmesi > Veri Doğrulama’ya tıklayın.
- Veri Doğrulama iletişim penceresinde açılır listesinden Liste’yi seçin. İmleci Kaynak kutusuna yerleştirin ve öğeleri içeren hücre aralığını seçin veya İletişim Kutusunu Daralt simgesini tıklayıp ardından aralığı seçin. İşiniz bittiğinde Tamam’ı tıklayın.
Avantajları: Veri doğrulama listesinin kendisini düzenlemek zorunda kalmadan, başvurulan aralıkta değişiklikler yaparak açılır listenizi değiştirebilirsiniz.
Dezavantajları: Öğe eklemek veya kaldırmak için Kaynak aralığı referansını güncellemeniz gerekecektir.
2- Ad tanımlanmış aralıktan excel açılır liste oluşturma
Başlangıçta, Excel veri doğrulama listesi oluşturmanın bu yöntemi biraz daha fazla zaman alır ancak uzun vadede daha da fazla zaman kazandırabilir.
1 – Sayfadaki öğelerin bir listesini yapın. Değerler boş hücre olmadan tek bir sütuna veya satıra girilmelidir.
İpucu. Öğeleri alfabetik olarak veya açılır listede görünmelerini istediğiniz özel sıraya göre sıralamak iyi bir fikirdir.
2 – Adlandırılmış bir aralık oluşturun. En hızlı yol, hücreleri seçmek ve istediğiniz adı doğrudan Ad Kutusuna yazmaktır. İşiniz bittiğinde, yeni oluşturulan adlandırılmış aralığı kaydetmek için Enter’a tıklayın.
Örneğin;
3 – Seçim listesi için hücreleri seçin – adlandırılmış aralıkla aynı sayfada veya farklı bir çalışma sayfasında olabilir.
4 – Veri Doğrulama iletişim penceresini açın ve kuralı yapılandırın:
- İzin verilen bölümünde Listeyi seçin.
- Kaynak kutusuna, eşittir işaretini ve ardından aralık adını yazın.
- Tamam’a tıklayın
Not. Adlandırılmış aralığınızda en az bir boş hücre varsa Boş yoksay kutusunu seçili bırakmak, doğrulanan hücreye herhangi bir değer yazılmasına olanak tanır.
Avantajları: Farklı sayfalara birden fazla açılır liste eklerseniz, adlandırılmış aralıklar bunların tanımlanmasını ve yönetilmesini çok daha kolay hale getirecektir..
Dezavantajları: Kurulumu biraz daha zaman alır.
3- Excel tablosundan excel açılır liste oluşturma
Adlandırılmış bir aralık kullanmak yerine kaynak verileri tamamen işlevsel bir Excel tablosuna yerleştirebilirsiniz. Neden bir Tablo kullanmak isteyesiniz? Her şeyden önce, tabloya öğe ekledikçe veya tablodan öğe çıkardıkça otomatik olarak güncellenen, genişletilebilir dinamik bir açılır liste oluşturmanıza olanak sağlaması nedeniyle.
Excel tablosundan dinamik bir açılır liste oluşturmak için şu adımları izleyin:
- Liste öğelerini bir tabloya yazın veya Ctrl + L kısayolunu kullanarak mevcut bir aralığı tabloya dönüştürün.
- Açılır liste eklemek istediğiniz hücreyi/hücreleri seçin.
- Veri Doğrulama iletişim penceresini açın.
- İzin Ver açılır kutusundan Liste’yi seçin.
- Kaynak kutusuna, başlık hücresini içermeyen, tablonuzdaki belirli bir sütuna atEĞERta bulunan formülü girin. Bunun için DOLAYLI fonksiyonunu şu şekilde yapılandırılmış bir referansla kullanın.
=DOLAYLI(“Tablo adı[Sütun adı]”)
- Tamam’a tıklayın
Bu örnek için Tablo1’deki Malzemeler adlı sütundan bir açılır liste yapıyoruz.:
=DOLAYLI(“Table1[Sütun1]”)
Avantajları: Excel’e genişletilebilir dinamik bir açılır liste eklemenin kolay ve hızlı yolu.
Dezavantajları: Bulunamadı 🙂
4- Başka bir sayfadan excel açılır liste nasıl oluşturulur
Farklı bir çalışma sayfasından veri çeken bir açılır liste eklemek için normal bir aralık, adlandırılmış aralık veya Excel tablosu kullanabilirsiniz.:
- Adlandırılmış bir aralıktan açılır liste oluştururken adın kapsamının Çalışma Kitabı olduğundan emin olun ve ardından her zamanki gibi bir veri doğrulama listesi ayarlayın.
- Bir tablodan açılır liste oluştururken, tablo adları/referansları çalışma kitabının tamamında geçerli olduğundan fazladan adıma gerek yoktur.
- Normal bir aralıktan bir açılır liste eklerseniz, sayfanın adını kaynak referansına ekleyin. Veri Doğrulama iletişim penceresinde imleci Kaynak kutusuna yerleştirin, diğer sayfaya geçin ve öğeleri içeren aralığı seçin. Excel, sayfa adını otomatik olarak referansa ekleyecektir.
5- Excel’de düzenlenebilir bir açılır liste yapın
Varsayılan olarak bir Excel açılır listesi düzenlenemez, yani listedeki değerlerle sınırlıdır. Başka bir değer yazarsanız bir hata uyarısı görünecektir. Ancak kullanıcıların kendi değerlerini girmelerine izin verebilirsiniz. İşte şöyle:
- Veri Doğrulama iletişim penceresini açın.
- Hata Uyarısı sekmesinde Geçersiz veriler girildikten sonra hata uyarısını göster kutusunun işaretini kaldırın..
Teknik olarak bu, açılır listeyi birleşik giriş kutusuna dönüştürür. “Birleşik giriş kutusu” terimi, kullanıcıların önceden tanımlanmış listeden bir değer seçmesine veya doğrudan kutuya özel bir değer yazmasına olanak tanıyan düzenlenebilir bir açılır liste anlamına gelir.
İsteğe bağlı olarak birisi listede olmayan bir değeri girmeye çalıştığında bir uyarı mesajı görüntüleyebilirsiniz.:
- Hata Uyarısı sekmesinde Geçersiz veri girildikten sonra hata uyarısını göster seçeneğini seçin.
- Stil kutusundan Bilgi veya Uyarı’yı seçip başlığı ve mesaj metnini yazın.
- Kullanıcının özel bir değer girmesinde bir sorun yoksa bilgi mesajının kullanılması en iyisidir.
- Uyarı mesajı, yasaklamasa da, kullanıcıları kendi verilerini girmek yerine açılır kutudan bir öğe seçmeye teşvik edecektir.
Ve burada bir uyarı mesajının etkin olduğu düzenlenebilir bir Excel açılır listesi var:
İpucu. Hangi başlığı veya mesaj metnini yazacağınızdan emin değilseniz alanları boş bırakabilirsiniz. Bu durumda Excel, “Bu değer, bu hücre için tanımlanan veri doğrulama kısıtlamalarıyla eşleşmiyor.” varsayılan uyarısını görüntüler.”
Formül tabanlı doğrulama kuralları
Bir değere veya hücre referansına dayalı olarak istenen bir doğrulama kriterini tanımlamanın mümkün olmadığı durumlarda, bunu bir formül kullanarak ifade edebilirsiniz.
Örneğin, girişi mevcut sayı listesindeki (A1:A10) minimum ve maksimum değerlerle sınırlamak için aşağıdaki formülleri kullanın:
=MIN($A$1:$A$10)
=MAK($A$1:$A$10)
Excel doğrulama kuralımızın seçilen tüm hücreler için doğru şekilde çalışması için aralığı $ işaretini (mutlak hücre referansları) kullanarak kilitlediğimize lütfen dikkat edin.
5-Metnin belirli karakter(ler)le başlamasına izin ver
Belirli bir aralıktaki tüm değerlerin belirli bir karakter veya alt dizeyle başlaması gerekiyorsa, joker karakter içeren EĞERSAY işlevine dayalı Excel veri doğrulaması yapın:
EĞERSAY(hücre,”metin*”)
Örneğin, A sütunundaki tüm sipariş kimliklerinin “AA-”, “aa-”, “Aa-” veya “aA-” önekiyle başladığından emin olmak için (büyük/küçük harfe duyarlı olmayan), şu veri doğrulama formülüyle özel bir kural tanımlayın:
=EĞERSAY(A2,”aa-*”)
6-VEYA mantığı ile doğrulama formülü (çoklu kriter)
2 veya daha fazla geçerli önek olması durumunda, Excel veri doğrulama kuralınızın VEYA mantığı ile çalışması için birkaç EĞERSAY işlevi ekleyin:
=EĞERSAY(A2;”aa-*”)+EĞERSAY(A2;”bb-*”)
7-Büyük/küçük harfe duyarlı doğrulama formülü
Karakterin büyük/küçük harf durumu önemliyse, belirli bir metinle başlayan girişler için büyük/küçük harfe duyarlı bir doğrulama formülü oluşturmak üzere SOLDAN işleviyle birlikte ÖZDEŞ işlevini kullanın:
ÖZDEŞ(SOLDAN(hücre;uzunluk);metin)
Örneğin, yalnızca “AA-” ile başlayan sipariş kimliklerine izin vermek için (ne “aa-” ne de “Aa-”ya izin verilir), şu formülü kullanın:
=ÖZDEŞ(SOLDAN(A2;3);”AA-“)
Yukarıdaki formülde, SOLDAN işlevi A2 hücresinden ilk 3 karakteri çıkarır ve ÖZDEŞ, sabit kodlanmış alt dizeyle (bu örnekte “AA-”) büyük/küçük harfe duyarlı bir karşılaştırma gerçekleştirir. İki alt dize tam olarak eşleşirse, formül DOĞRU döndürür ve doğrulama geçer; aksi takdirde YANLIŞ döndürülür ve doğrulama başarısız olur.
8-Yalnızca benzersiz girişlere izin vermek ve mükerrer girişlere izin vermemek için veri doğrulama
Belirli bir sütunun veya hücre aralığının yinelenen öğeler içermemesi gereken durumlarda, yalnızca benzersiz girişlere izin vermek için özel bir veri doğrulama kuralı yapılandırın. Bunun için, kopyaları belirlemek üzere klasik EĞERSAY formülünü kullanacağız:
=EĞERSAY(ARALIK;en üst hücre)<=1
Örneğin, A2 ila A6 hücrelerine yalnızca benzersiz sipariş kimliklerinin girildiğinden emin olmak için şu veri doğrulama formülüyle özel bir kural oluşturun:
=EĞERSAY($A$2:$A$6;A2)<=1
Benzersiz bir değer girildiğinde, formül TRUE değerini döndürür ve doğrulama başarılı olur. Aynı değer belirtilen aralıkta zaten varsa (sayı 1’den büyükse), EĞERSAY YANLIŞ döndürür ve girdi doğrulama işleminde başarısız olur.
Lütfen aralığı mutlak hücre referanslarıyla (A$2:$A$6) kilitlediğimize ve formülün doğrulanan aralıktaki her hücre için düzgün şekilde ayarlanmasını sağlamak üzere en üst hücre (A2) için göreli bir referans kullandığımıza dikkat edin.
Not. Bu veri doğrulama formülleri büyük/küçük harfe duyarsızdır, büyük ve küçük harfli metinleri ayırt etmez.
9-Sadece hafta içi veya hafta sonu izin verin
Kullanıcının yalnızca hafta içi veya hafta sonu girmesini kısıtlamak için HAFTANINGÜNÜ fonksiyonunu temel alan özel bir doğrulama kuralı yapılandırın.
return_type bağımsız değişkeni 2 olarak ayarlandığında, HAFTANINGÜNÜ 1 (Pazartesi) ile 7 (Pazar) arasında değişen bir tamsayı döndürür. Dolayısıyla, hafta içi günler (Pzt-Cuma) için formülün sonucu 6’dan küçük ve hafta sonları (Cts ve Sun) için 5’ten büyük olmalıdır.
Yalnızca iş günlerine izin ver:
HAFTANINGÜNÜ(hücre,2)<6
Sadece hafta sonlarına izin verin:
HAFTANINGÜNÜ(hücre,2)>5
Örneğin, C2:C6 hücrelerine yalnızca iş günlerinin girilmesine izin vermek için şu formülü kullanın:
=HAFTANINGÜNÜ(C2;2)<6
Excel’de çok düzeyli bağımlı açılır listeler oluşturmak kolaydır. İhtiyacınız olan tek şey birkaç adlandırılmış aralık ve DOLAYLI formülüdür. Bu yöntem Excel 365 – 2010 ve önceki tüm sürümleriyle çalışır.
- Açılır listeler için girişleri yazın
Öncelikle, açılır listelerde görünmesini istediğiniz girdileri, her liste ayrı bir sütunda olacak şekilde yazın. Örneğin, meyve ihracatçıları için basamaklı bir açılır liste oluşturuyorum ve kaynak sayfamın A sütunu (Meyve) ilk açılır listenin öğelerini içeriyor ve diğer 3 sütun bağımlı açılır listelerin öğelerini listeliyor.
- Adlandırılmış aralıklar oluşturun
Şimdi ana listeniz ve bağımlı listelerin her biri için adlar oluşturmanız gerekir. Bunu, Ad Yöneticisi penceresine yeni bir ad ekleyerek (Formüller sekmesi > Ad Yöneticisi > Yeni) ya da adı doğrudan Ad Kutusuna yazarak yapabilirsiniz.
Not. Lütfen yukarıdaki ekran görüntüsünde gördüğünüz gibi ilk satırınız bir tür sütun başlığı ise, bunu adlandırılmış aralığa dahil etmemeniz gerektiğine dikkat edin.
Hatırlatma:
- İlk açılır listede görünecek öğeler tek kelimelik girişler olmalıdır, örneğin Kayısı, Mango, Portakal. İki, üç veya daha fazla kelimeden oluşan öğeleriniz varsa, lütfen Çok kelimeli girişlerle basamaklı açılır liste oluşturma bölümüne bakın.
- Bağımlı listelerin adları, ana listedeki eşleşen girişle tam olarak aynı olmalıdır. Örneğin, ilk açılır listeden “Mango” seçildiğinde görüntülenecek bağımlı listenin adı Mango olmalıdır.
İşiniz bittiğinde, Ad Yöneticisi penceresini açmak ve tüm listelerin doğru adlara ve referanslara sahip olup olmadığını kontrol etmek için Ctrl+F3 tuşlarına basmak isteyebilirsiniz.
- İlk (ana) açılır listeyi yapın
- Aynı veya başka bir elektronik tabloda, birincil açılır listenizin görünmesini istediğiniz bir veya birkaç hücre seçin.
- Veri sekmesine gidin, Veri Doğrulama’ya tıklayın ve İzin Ver altında Liste’yi seçip Kaynak kutusuna aralık adını girerek her zamanki gibi adlandırılmış bir aralığı temel alan bir açılır liste ayarlayın.
Sonuç olarak, çalışma sayfanızda şuna benzer bir açılır menünüz olacaktır:
- Bağımlı açılır listeyi oluşturma
Bağımlı açılır menünüz için bir hücre(ler) seçin ve önceki adımda açıklandığı gibi Excel Veri Doğrulamasını tekrar uygulayın. Ancak bu kez, aralığın adı yerine Kaynak alanına aşağıdaki formülü girersiniz:
=DOLAYLI(A2)
A2’nin ilk (birincil) açılır listenizin bulunduğu hücre.
A2 hücresi şu anda boşsa, “Kaynak şu anda bir hata olarak değerlendiriliyor. Devam etmek istiyor musunuz?”
Güvenli bir şekilde Evet’e tıklayın ve ilk açılır menüden bir öğe seçtiğinizde, ikinci, bağımlı açılır listede buna karşılık gelen girişleri göreceksiniz.

Veri doğrulama diğer fonksiyonları
1- Sayfadaki geçersiz veriler nasıl bulunur?
Microsoft Excel, içinde zaten veri bulunan hücrelere veri doğrulaması uygulanmasına izin verse de, mevcut değerlerden bazıları doğrulama ölçütlerini karşılamıyorsa sizi bilgilendirmez.
Veri doğrulama eklemeden önce çalışma sayfalarınıza girmiş olan geçersiz verileri bulmak için Veri sekmesine gidin ve Veri Doğrulama > Geçersiz Verileri Daire içine Al’a tıklayın.
Bu, doğrulama kriterlerini karşılamayan tüm hücreleri vurgulayacaktır:
Geçersiz bir girişi düzelttiğinizde, daire otomatik olarak silinecektir. Tüm daireleri kaldırmak için Veri sekmesine gidin ve Veri Doğrulama > Doğrulama Dairelerini Temizle’ye tıklayın.
2- Excel veri doğrulama kuralını diğer hücrelere kopyalama
Bir hücre için veri doğrulamayı yapılandırdıysanız ve diğer hücreleri de aynı ölçütlerle doğrulamak istiyorsanız, kuralı sıfırdan yeniden oluşturmanız gerekmez.
Excel’de doğrulama kuralını kopyalamak için şu 4 hızlı adımı uygulayın:
- Doğrulama kuralının uygulandığı hücreyi seçin ve kopyalamak için Ctrl + C tuşlarına basın.
- Doğrulamak istediğiniz diğer hücreleri seçin. Bitişik olmayan hücreleri seçmek için hücreleri seçerken Ctrl tuşunu basılı tutun.
- Seçime sağ tıklayın, Özel Yapıştır’a tıklayın ve ardından Doğrulama seçeneğini belirleyin.
- Tamam’a tıklayın.
İpucu. Veri doğrulamasını diğer hücrelere kopyalamak yerine, veri kümenizi bir Excel tablosuna dönüştürebilirsiniz. Tabloya daha fazla satır eklediğinizde, Excel doğrulama kuralınızı yeni satırlara otomatik olarak uygulayacaktır.
3- Excel’de veri doğrulaması olan hücreler nasıl bulunur?
Geçerli çalışma sayfasındaki tüm doğrulanmış hücreleri hızlı bir şekilde bulmak için Giriş sekmesi > Düzenleme grubuna gidin ve Bul ve Seç > Veri Doğrulama’ya tıklayın:
Bu, kendilerine herhangi bir veri doğrulama kuralı uygulanmış olan tüm hücreleri seçecektir.
4- Excel’de veri doğrulama nasıl kaldırılır
Genel olarak, Excel’de doğrulamayı kaldırmanın iki yolu vardır:
Yöntem 1: Veri doğrulamayı kaldırmanın normal yolu
Normalde, Excel çalışma sayfalarında veri doğrulamayı kaldırmak için şu adımları izlersiniz:
- Veri doğrulaması olan hücre(ler)i seçin.
- Veri sekmesinde Veri Doğrulama düğmesine tıklayın.
- Ayarlar sekmesinde Tümünü Temizle düğmesine ve ardından Tamam’a tıklayın.
Tüyolar:
- Geçerli sayfadaki tüm hücrelerden veri doğrulamayı kaldırmak için, doğrulanan tüm hücreleri seçmek üzere Bul ve Seç özelliğini kullanın.
- Belirli bir veri doğrulama kuralını kaldırmak için, bu kurala sahip herhangi bir hücreyi seçin, Veri Doğrulama iletişim penceresini açın, Bu değişiklikleri aynı ayarlara sahip diğer tüm hücrelere uygula kutusunu işaretleyin ve ardından Tümünü Temizle düğmesine tıklayın.
Gördüğünüz gibi, standart yöntem oldukça hızlı ancak birkaç fare tıklaması gerektiriyor, bana kalırsa önemli bir şey değil. Ancak fare yerine klavye ile çalışmayı tercih ediyorsanız, aşağıdaki yaklaşımı çekici bulabilirsiniz.
5- Veri doğrulama ile çalışma sayfası nasıl korunur?
Çalışma sayfasını veya çalışma kitabını parola ile korumak isterseniz, önce istediğiniz veri doğrulama ayarlarını yapılandırın ve ardından sayfayı koruyun. Çalışma sayfasını korumadan önce doğrulanan hücrelerin kilidini açmanız önemlidir, aksi takdirde kullanıcılarınız bu hücrelere herhangi bir veri giremez. Ayrıntılı yönergeler için lütfen korumalı bir sayfadaki belirli hücrelerin kilidini açma bölümüne bakın.
6- Veri doğrulama ile bir çalışma kitabı nasıl paylaşılır
Birden fazla kullanıcının çalışma kitabı üzerinde işbirliği yapmasına izin vermek için veri doğrulama işlemini tamamladıktan sonra çalışma kitabını paylaştığınızdan emin olun. Çalışma kitabını paylaştıktan sonra veri doğrulama kurallarınız çalışmaya devam eder, ancak bunları değiştiremez veya yeni kurallar ekleyemezsiniz.
7- Excel Veri Doğrulaması çalışmıyorsa
Çalışma sayfalarınızda veri doğrulama düzgün çalışmıyorsa, bunun nedeni büyük olasılıkla aşağıdaki nedenlerden biridir.
8- Veri doğrulama kopyalanan veriler için çalışmıyorsa
Excel’de veri doğrulama, geçersiz verilerin doğrudan bir hücreye yazılmasını engellemek için tasarlanmıştır, ancak kullanıcıların geçersiz verileri kopyalamasını engelleyemez. Kopyala/yapıştır kısayollarını devre dışı bırakmanın bir yolu olmasa da (VBA kullanmak dışında), en azından hücreleri sürükleyip bırakarak verilerin kopyalanmasını önleyebilirsiniz. Bunu yapmak için Dosya > Seçenekler > Gelişmiş > Düzenleme seçenekleri’ne gidin ve Doldurma tutamacını ve hücre sürükleyip bırakmayı etkinleştir onay kutusunun işaretini kaldırın.
9- Hücre düzenleme modundayken Excel veri doğrulaması kullanılamıyorsa
Bir hücreye veri giriyor veya değiştiriyorsanız Veri Doğrulama komutu kullanılamaz (gri renkte). Hücreyi düzenlemeyi bitirdikten sonra, düzenleme modundan çıkmak için Enter veya Esc tuşuna basın ve ardından veri doğrulama işlemini yapın.
10- Veri doğrulama korumalı veya paylaşılan bir çalışma kitabına uygulanamaz
Mevcut doğrulama kuralları korumalı ve paylaşılan çalışma kitaplarında çalışmaya devam etse de, veri doğrulama ayarlarını değiştirmek veya yeni kurallar oluşturmak mümkün değildir. Bunu yapmak için önce çalışma kitabınızın paylaşımını kaldırın ve/veya korumasını kaldırın.
11- Hatalı veri doğrulama formülleri
Excel’de formül tabanlı veri doğrulaması yaparken, kontrol edilmesi gereken üç önemli şey vardır:
– Bir doğrulama formülü hata döndürmez.
– Formül boş hücrelere başvurmaz.
– Uygun hücre referansları kullanılıyor.
Daha fazla bilgi için lütfen Özel veri doğrulama kuralı çalışmıyor bölümüne bakın.
12- Manuel yeniden hesaplama açıktır
Excel’inizde Manuel Hesaplama modu açıksa, hesaplanmamış formüller verilerin doğru şekilde doğrulanmasını engelleyebilir. Excel hesaplama seçeneğini tekrar otomatik olarak değiştirmek için Formüller sekmesi > Hesaplama grubuna gidin, Hesaplama Seçenekleri düğmesine tıklayın ve ardından Otomatik’e tıklayın.
Daha fazla bilgi için lütfen Otomatik hesaplamaya karşı Manuel hesaplama bölümüne bakın.
Excel’de veri doğrulamayı bu şekilde ekler ve kullanırsınız. Çalışma sayfasına doğru veri girmenin bir başka yolu da Excel Otomatik Düzelt’i kullanmaktır. Okuduğunuz için teşekkür ediyor ve gelecek hafta blogumuzda görüşmeyi umuyorum!
Özet olarak
Veri doğrulama fonksiyonu excelde veri girişini sınırlayan ve belli şartlar koymanızı sağlayan bir fonksiyon. Başka bir bireye yolladığınız bir excel tablosuna belli şartları sağlayan verileri girmesini istemeniz halinde veri doğrulama fonksiyonu size yardımcı olacaktır. Oldukça detaylı olarak okuyabileceğiniz yukarıdaki excel veri doğrulama fonksiyonunu iyice öğrenerek kendinize özel excel formlar hazırlayabilirsiniz.
Microsoft destek sayfasını inceleyebilirsiniz.
Bu yazılar da ilgini çekebilir;
MS Excel Finansal Analistler İçin 30+ Finansal Formül
Excel Etopla Formülü ve Çoketopla Formülü Kullanımı [1 şablon içerir]
Excel’de Yerinekoy Formülü ve Değiştir Formülü işe Metin Değiştirmenin 2 Farklı Yolu
Excel Tarih ve Zaman Formülleri [21 Formül 1 şablon içerir]
2008’den beri pazarlama dalında çalışıyorum. 2014’ten beri markamuduru.com’da yazıyorum. İnanıyorum ki markalaşma adına ülkemizde inanılmaz bir potansiyel var ve markalaşmak ülkemizi fersah fersah ileri götürecek. Kendini yetiştirmiş marka müdürlerine de bu yüzden çokça ihtiyaç var. Ben de öğrendiklerimi, araştırdıklarımı, bildiklerimi burada paylaşıyorum. Daha fazla bilgi için Hakkımda sayfasını inceleyebilirsiniz.