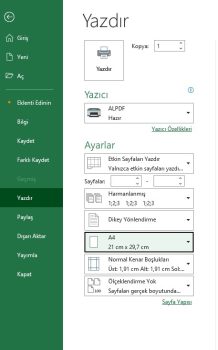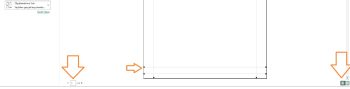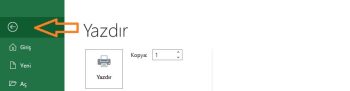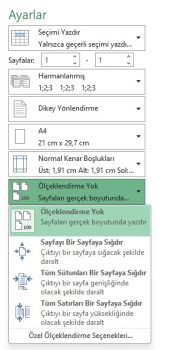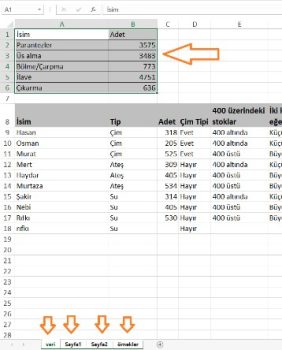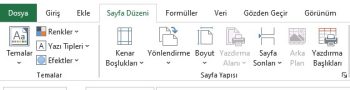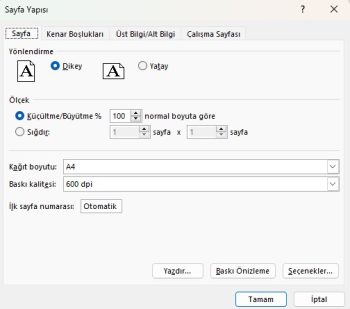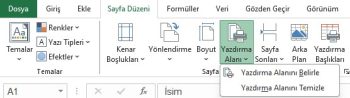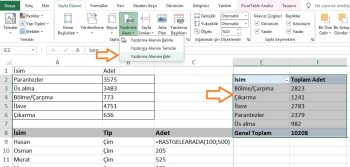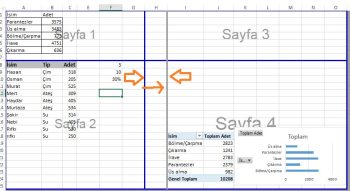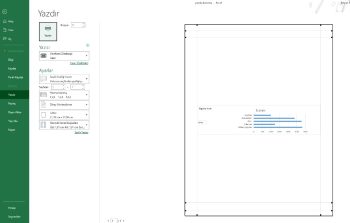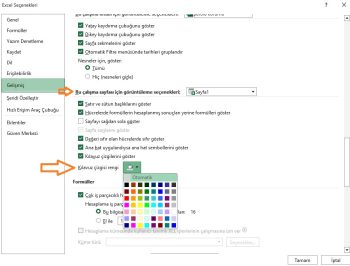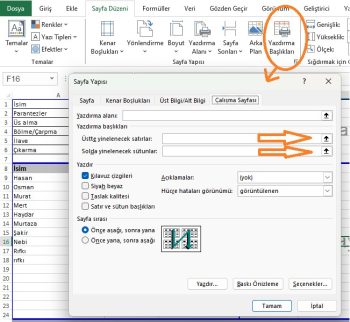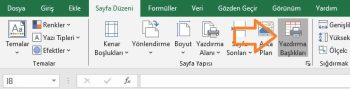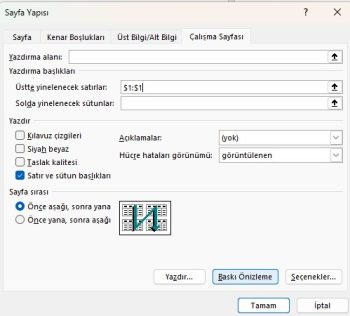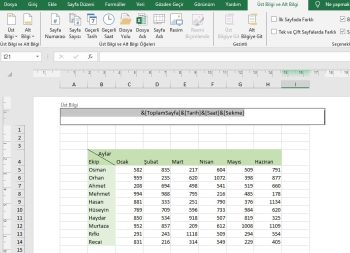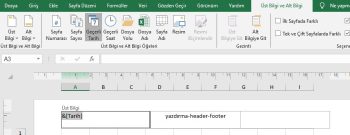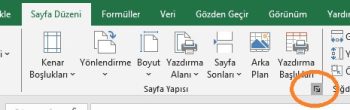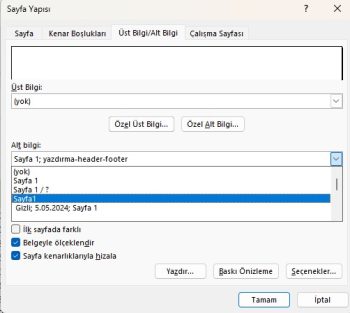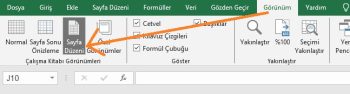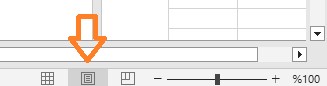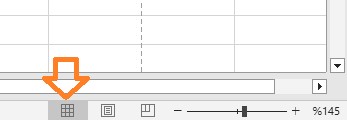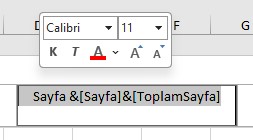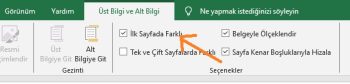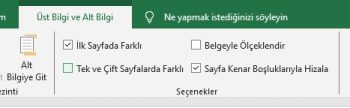Bu makalede excel yazdırma ayarlarını, elektronik tablolarını tam olarak istediğiniz şekilde nasıl yazdıracağınızı okuyacaksınız – seçimi, sayfayı veya tüm çalışma kitabını, bir sayfada veya birden çok sayfada, uygun sayfa sonları, kılavuz çizgileri, başlıklar ve çok daha fazlasıyla yazdırın.
Dijital bir dünyada yaşarken, yine de arada sırada basılı bir kopyaya ihtiyaç duyuyoruz.
İlk bakışta, Excel elektronik tablolarını yazdırmak çok kolaydır.
Sadece Yazdır düğmesine tıklamak yeterli, değil mi?
Gerçekte, monitörde harika görünen iyi düzenlenmiş ve güzel biçimlendirilmiş bir sayfa, baskı önizlemesinde genellikle bir karmaşadır.
Bunun nedeni Excel çalışma sayfalarının bir kağıda sığacak şekilde değil, ekranda rahat görüntüleme ve düzenleme için tasarlanmış olmasıdır.
Bu eğitim, Excel belgelerinizin mükemmel basılı kopyalarını almanıza yardımcı olmayı amaçlamaktadır. İpuçlarımız Office 365, Excel 2019, Excel 2016, Excel 2013, Excel 2010 ve daha düşük sürümler için tüm Excel sürümlerinde çalışacaktır..
Temel düzey
1- Excel yazdırma nasıl yapılır, temel yazdırma
Başlangıç olarak, Excel’de nasıl yazdırılacağına ilişkin üst düzey bilgiler okuyacaksınız. Ardından, en önemli ve kullanışlı özelliklere daha yakından bakacağız.
Excel yazdırma için şunları bilmelisiniz:
- Çalışma sayfanızda Dosya > Yazdır ‘a tıklayın veya Ctrl + P tuşlarına basın. Bu sizi Baskı Önizleme penceresine götürecektir.
- Kopyalar kutusuna, almak istediğiniz kopya sayısını girin.
- Yazıcı altında, hangi yazıcının kullanılacağını seçin.
- Neyin yazdırılacağını seçin: seçim, sayfa veya tüm çalışma kitabı
- Ayarlar altında, tam olarak ne yazdırılacağını belirleyin ve sayfa kenar boşluklarını, yönünü, kağıt boyutunu vb. yapılandırın.
- Yazdır butonuna tıklayın.
Excel yazdırma için seçin: seçim, sayfa veya tüm çalışma kitabı
Excel’e hangi verilerin ve nesnelerin çıktıya dahil edilmesi gerektiğini söylemek için Ayarlar altında Etkin Sayfaları Yazdır’ın yanındaki oka tıklayın ve şu seçeneklerden birini belirleyin:
Aşağıda, yukarıdaki ekran görüntüsünde gösterilen her bir ayarın kısa bir açıklamasını ve bunların nasıl doğru şekilde kullanılacağını bulacaksınız.
Ayarların kısa açıklaması
Excel Yazdırma seçimi / aralığı
Yalnızca belirli bir hücre aralığını yazdırmak için, bu aralığı sayfada vurgulayın ve ardından Seçimi Yazdır’ı seçin. Bitişik olmayan hücreleri veya aralıkları seçmek için, seçerken Ctrl tuşunu basılı tutun.
Tüm dosyayı yazdır
O anda açık olan sayfanın tamamını yazdırmak için Etkin Sayfaları Yazdır’ı seçin.
Birden fazla sayfayı yazdırmak için, Ctrl tuşunu basılı tutarken sayfa sekmelerine tıklayın ve ardından Etkin Sayfaları Yazdır’ı seçin.
Tüm çalışma kitabını yazdır
Excel yazdırmayı geçerli çalışma kitabındaki tüm sayfaları için kullanmak için Tüm Çalışma Kitabını Yazdır’ı seçin.
Excel tabloyu yazdır
Bir Excel tablosunun çıktısını almak için, tablonuzdaki herhangi bir hücreye tıklayın ve ardından Seçili Tabloyu Yazdır’ı seçin. Bu seçenek yalnızca tablo veya bir parçası seçildiğinde görünür.
2- Excel’de baskı önizleme
Beklenmedik sonuçlardan kaçınmak için çıktıları yazdırmadan önce önizlemek her zaman iyi bir fikirdir. Excel’de baskı önizlemeye erişmenin birkaç yolu vardır:
- Dosya > Yazdır’a tıklayın.
- Ctrl + P veya Ctrl + F2 baskı önizleme kısayoluna basın.
Excel’deki Baskı Önizleme, kağıdınızı, mürekkebinizi ve sinirlerinizi koruma açısından son derece yararlı bir araçtır. Sadece çalışma sayfalarınızın kağıt üzerinde nasıl görüneceğini tam olarak göstermekle kalmaz, aynı zamanda önizleme penceresinde belirli değişiklikler yapmanıza da olanak tanır:
- Bir sonraki ve önceki sayfaları önizlemek için, pencerenin altında bulunan sağ ve sol okları kullanın veya sayfa numarasını kutuya yazın ve Enter tuşuna basın. Oklar, yalnızca seçili bir sayfa veya aralık birden fazla basılı sayfa verisi içeriyorsa görünür.
- Sayfa kenarlıklarını görüntülemek için, sağ alt köşedeki Kenarlıkları Göster düğmesine tıklayın. Kenar boşluklarını daha geniş veya daha dar yapmak için, fareyi kullanarak sürükleyin. Ayrıca, yazdırma önizleme penceresinin üst veya altındaki tutacakları sürükleyerek sütun genişliğini de ayarlayabilirsiniz.
- Excel Baskı Önizleme’nin bir yakınlaştırma kaydırıcısı olmasa da, biraz yakınlaştırmak için yaygın bir kısayol olan Ctrl + tekerlek kaydırma işlevini kullanabilirsiniz. Orijinal boyuta geri dönmek için, sağ alt köşedeki Sayfaya Yakınlaştır düğmesine tıklayın.
Baskı Önizleme’den çıkmak ve çalışma sayfanıza geri dönmek için, Baskı Önizleme penceresinin sol üst köşesindeki ok simgesine tıklayın.
3- Hızlı erişim çubuğununa baskı önizleme simgesini ekleme
Eğer excel yazdırmayı sıklıkla kullanıyorsanız hızlı erişim çubuğuna simgesini eklemek mantıklı olabilir. Aşağıdaki aşamaları izlemeniz yeterlidir.
- Hızlı erişim çubuğu menü çubuğuna tıklayın
- Baskı önizleme ve yazdırmayı tıklayın. Oldu bile!
4- Tek sayfada Excel yazdırma.
Varsayılan olarak, Excel sayfaları gerçek boyutlarında yazdırır. Dolayısıyla, çalışma sayfanız ne kadar büyükse, o kadar fazla sayfa alacaktır. Bir Excel sayfasını tek bir sayfaya yazdırmak için, Baskı Önizleme penceresindeki Ayarlar bölümünün sonunda bulunan aşağıdaki Ölçeklendirme seçeneklerinden birini seçin:
- Sayfayı Bir Sayfaya Sığdır – bu, sayfayı tek bir sayfaya sığacak şekilde küçültür.
- Tüm Sütunları Tek Sayfaya Sığdır – bu, tüm sütunları tek bir sayfaya yazdırırken satırlar birkaç sayfaya bölünebilir.
- Tüm Satırları Tek Sayfaya Sığdır – tüm satırları tek bir sayfaya yazdırır, ancak sütunlar birden fazla sayfaya yayılabilir.
Ölçeklendirmeyi kaldırmak için seçenekler listesinde Ölçeklendirme Yok öğesini seçin.
Tek bir sayfaya yazdırırken çok dikkatli olun – büyük bir sayfada çıktınız okunamaz hale gelebilir. Gerçekte ne kadar ölçekleme kullanılacağını kontrol etmek için Özel Ölçekleme Seçenekleri… öğesine tıklayın.
Bu, Sayfa Yapısı iletişim kutusunu açacak ve burada Şuna göre ayarla kutusundaki sayıya bakacaksınız:
Ayarlama Sayısı düşükse, basılı bir kopyanın okunması zor olacaktır. Bu durumda, aşağıdaki ayarlamalar yararlı olabilir:
- Sayfa yönünü değiştirin. Varsayılan Dikey yönlendirme, sütunlardan daha fazla satıra sahip çalışma sayfaları için iyi çalışır. Sayfanızda sütun sayısı satır sayısından fazlaysa sayfa yönünü Yatay olarak değiştirin.
- Kenar boşluklarını ayarlayın. Kenar boşlukları ne kadar küçük olursa, verileriniz için o kadar fazla alan olacaktır.
- Sayfa sayısını belirtin. Bir Excel elektronik tablosunu önceden tanımlanmış sayıda sayfaya yazdırmak için, Sayfa Yapısı iletişim kutusunun Sayfa sekmesinde, Ölçekleme altında, her iki Sığdır kutusuna (geniş ve uzun) sayfa sayısını girin. Lütfen bu seçeneğin kullanılmasının tüm manuel sayfa sonlarını yok sayacağını unutmayın.
5- Dosyaya yazdır – (PDF yapma) çıktıyı daha sonra kullanmak üzere kaydedin
Excel yazdırma seçeneklerindeki Dosyaya Yazdır, birçok kişi tarafından hafife alınan ve en nadir kullanılan Excel yazdırma özelliklerinden biridir. Kısacası, bu seçenek çıktıyı yazıcıya göndermek yerine bir dosyaya kaydeder.
Neden dosyaya yazdırmak istersiniz? Aynı belgenin ek basılı kopyalarına ihtiyaç duyulduğunda zaman kazanmak için. Buradaki fikir, yazdırma ayarlarını (kenar boşlukları, yönlendirme, sayfa sonları vb.) yalnızca bir kez yapılandırmanız ve çıktıyı bir .pdf belgesine kaydetmenizdir. Bir dahaki sefere basılı bir kopyaya ihtiyacınız olduğunda, sadece bu .pdf dosyasını açın ve Yazdır’a basın.
Bunun nasıl çalıştığına bir göz atalım:
- Sayfa Düzeni sekmesinde, gerekli yazdırma ayarlarını yapılandırın ve Ctrl + P tuşlarına basın.
- Baskı Önizleme penceresinde Yazıcı açılır listesini açın ve Dosyaya Yazdır’ı seçin.
- Yazdır düğmesine tıklayın.
- Çıktıyı içeren bir .pdf dosyasının nereye kaydedileceğini seçin.
Orta düzey
6- Birden fazla sayfadaki aynı aralığı yazdırma
Faturalar veya satış raporları gibi aynı şekilde yapılandırılmış çalışma sayfalarıyla çalışırken, tüm sayfalarda aynı bölgeyi yazdırmak isteyeceğiniz açıktır. İşte bunu yapmanın en hızlı yolu:
1 . İlk sayfayı açın ve yazdırılacak aralığı seçin.
2. Ctrl tuşunu basılı tutarken yazdırılacak diğer sayfa sekmelerine tıklayın. Bitişik sayfaları seçmek için ilk sayfa sekmesine tıklayın, Shift tuşunu basılı tutun ve son sayfa sekmesine tıklayın.
3. Ctrl + P tuşlarına tıklayın ve Ayarlar’ın hemen altındaki açılır listeden Seçimi Yazdır ‘ı seçin.
4. Yazdır düğmesine tıklayın.
İpucu. Excel’in istediğiniz verileri yazdıracağından emin olmak için, Önizleme bölümünün altındaki sayfa sayısını kontrol edin. Sayfa başına yalnızca bir aralık seçtiyseniz, sayfa sayısı seçilen sayfa sayısıyla eşleşmelidir.
İki veya daha fazla aralık seçildiyse, her biri ayrı bir sayfaya yazdırılacaktır, bu nedenle sayfa sayısını aralık sayısıyla çarpın. Tam kontrol için, her yazdırılabilir sayfa önizlemesinde gezinmek üzere sağ ve sol okları kullanın.
7- Excel yazdırma sayfa düzeni ayarları
Yukarıda tartışılan Baskı Önizleme penceresinde en sık kullanılan yazdırma ayarları bulunmaktadır. Daha fazla seçenek, Excel şeridindeki Sayfa Düzeni sekmesinde sunulmaktadır.:
Sayfa kenar boşluklarını ve kağıt boyutunu yapılandırmaktan başka, burada sayfa sonu kesmeleri ekleyip kaldırabilir, yazdırma alanını belirleyebilir, ızgaraları gizleyip gösterebilir, her yazdırılan sayfada tekrar edecek satır ve sütunları belirleyebilirsiniz ve daha fazlasını yapabilirsiniz.
Şeritte yer almayan gelişmiş seçenekler Sayfa Yapısı iletişim kutusunda mevcuttur. Açmak için Sayfa Düzeni sekmesindeki Sayfa Yapısı grubundaki iletişim kutusu başlatıcısına tıklayın.
Note. Sayfa Yapısı iletişim kutusu Baskı Önizleme penceresinden de açılabilir. Bu durumda, Yazdırma alanı veya Üstte yinelenecek satırlar gibi seçeneklerden bazıları devre dışı bırakılabilir. Bu özellikleri etkinleştirmek için Sayfa Düzeni sekmesinden Sayfa Yapısı iletişim kutusunu açın.
8- Excel Yazdırma alanı belirleme
Excel’in tüm verileri değil, e-tablonuzun belirli bir bölümünü yazdırmasını sağlamak için yazdırma alanını ayarlayabilirsiniz. Şöyle ki;
- Excel yazdırmak istediğiniz bir veri aralığını seçin.
- Sayfa düzeni – > Yazdırma alanı
-> Yazdırma alanı belirle
Yazdırma alanı dosyayı kaydettiğinizde kaydolur.
9- Excelde yazdırma alanını genişletme
Daha önceden belirlediğiniz yazdırma alanına yeni bir tabloyu daha ekleyebilirsiniz.
- Eklemek istediğiniz hücreleri seçin.
- Yazdırma alanı butonuna tıklayın ve yazdırma alanına ekle menüsünü tıklayın.
Bitti bile!
Baskı önizlemeye baktığınızda yazdırma alanına alındığını göreceksiniz.
10- Excel yazdırmada sayfa sonu ekleme
Büyük bir elektronik tablo yazdırırken, sayfa sonları ekleyerek verilerin birden fazla sayfaya nasıl bölüneceğini kontrol edebilirsiniz. Şu aşamaları izleyebilirsiniz;
- Diğer sayfaya sürüklemek istediğiniz bilgiyi tıklayın
- Sayfa düzeni -> Sayfa düzeni -> Sayfa sonu ekle
Sayfa sonu eklendi. Hangi veri hangi sayfaya düşüyor olduğunu görmek için sayfa görüntülemeyi sayfa sonu önizleme olarak değiştirin.
Eğer sayfa bitiş yerini değiştirmek istiyorsanız mavi çizgileri tutup sürükleyip yerini değiştirebilirsiniz.
11- Excel yazdırma: Formülleri nasıl yazdırırız?
Hesaplanmış sonuçları yerine formulün kendisini yazdırmak isteyebilirsiniz. Bunun için şu adımları izleyin;
Formüller -> Formülleri göster
12- Excel yazdırma; grafik / diyagram yazdırma
Çalışma sayfası verileri olmadan yalnızca bir grafiği yazdırmak için ilgilendiğiniz grafiği seçin ve Ctrl + P tuşlarına basın. Baskı Önizleme penceresinde, sağda bir grafik önizlemesi göreceksiniz ve Ayarlar altında Seçilen Grafiği Yazdır seçeneğini göreceksiniz. Önizleme istediğiniz gibi görünüyorsa Yazdır’ı tıklayın; aksi takdirde ayarları düzenleyin.
13- Excel yazdırma: Klavuz çizgilerini yazdırma
Otomatik olarak tüm çıktılar kılavuz çizgisi olmadan çıkar. Eğer özellikle kılavuz çizgileri de bastırılsın isterseniz sayfa düzeni bölümünden aktif edebilirsiniz. Şu adımları izleyin;
Sayfa düzeni –> Kılavuz çizgileri -> Yazdır
İsterseniz kılavuz çizgilerinin renklerini de değiştirebilirsiniz.
Şu adımları izleyin;
Excel seçenekler -> Gelişmiş -> Bu çalışma sayfası için görüntüleme seçenekleri
14- Excel yazdırma: Her sayfada soldaki başlıklar nasıl yazdırılır?
Çok sayfalı bir Excel sayfasında şu veya bu verinin ne anlama geldiğini anlamak zor olabilir. Başlıkları Yazdır özelliği, yazdırılan her sayfada sütun ve satır başlıklarını göstermenize olanak tanır; bu, basılı bir kopyanın okunmasını çok daha kolay hale getirir.
Yazdırılan her sayfada başlık satırını veya başlık sütununu tekrarlamak için aşağıdaki adımları uygulayın:
Sayfa düzeni -> Yazdırma başlıkları -> Üstte yinelenecek satılar
İstediğiniz satırları seçtikten sonra tamam’a basın
15- Excel yazdırma: yorumlar nasıl yazdırılır?
Excel tablolarınızda bazı hücrelere not almış olabilirsiniz. Bu yorumları da kağıt üzerinde almak isteyebilirsiniz. Bunun için aşağıdakileri yapın:
Sayfa düzeni -> sayfa yapısı -> çalışma sayfası
16- Excel başlığı her sayfada yazdırma
Excel’de yazdırılan her sayfada yazdırılacak satırları ve sütunları belirleyebilirsiniz. Bu, basılı kopyanızın okunmasını kolaylaştırabilir.
Başlıkları yazdırmak için aşağıdaki adımları uygulayın.
1 – Sayfa Düzeni sekmesinde, Sayfa Yapısı grubunda Başlıkları Yazdır’ı tıklatın.
Sayfa Yapısı iletişim kutusu görüntülenir.
2 – Yazdırılan her sayfanın üst kısmında 1. satırı tekrarlamak için ilgili kutuya tıklayın ve 1. satırı seçin
3 – Tamama tıklayın.
Not: benzer şekilde, yazdırılan her sayfanın solundaki sütunları tekrarlayabilirsiniz.
- Dosya sekmesinde, baskı önizlemesi için Yazdır’a tıklayın.
Etiketler (Aylar) sayfa 1 ve sayfa 2’de görünür..
17- Excel altbilgi ve üstbilgi bölümüne neler ekleyebiliriz?
Alternatif olarak, Üstbilgi ve Altbilgi Öğeleri grubunda bir üstbilgi için önceden ayarlanmış öğeleri seçebilirsiniz. Aşağıdaki gibi öğeleri görebilirsiniz:
- Sayfa numarası
- Sayfa sayısı
- Güncel tarih
- Güncel saat
- Dosya yolu
- Dosya adı
- Sayfa adı
- Resim
Örnek çalışma dosyasını buradan indirebilirsiniz.
1- Excel’de başlık nasıl eklenir
Bir Excel çalışma sayfasına başlık eklemek oldukça kolaydır. İşte yapmanız gerekenler:
1 – Ekle sekmesi > Metin grubuna gidin ve Üstbilgi ve Altbilgi düğmesine tıklayın. Bu, çalışma sayfasını Sayfa Düzeni görünümüne geçirecektir.
2 – Şimdi, sayfanın üst kısmındaki üç Başlık kutusundan herhangi birine metin yazabilir, resim ekleyebilir, önceden ayarlanmış bir başlık veya belirli öğeler ekleyebilirsiniz. Varsayılan olarak, orta kutu seçilidir:
Başlığın sayfanın sol üst veya sağ üst köşesinde görünmesini istiyorsanız, sol veya sağ kutuya tıklayın ve buraya bazı bilgiler girin.
3 – İşiniz bittiğinde, başlık alanından çıkmak için çalışma sayfasında herhangi bir yere tıklayın. Değişiklikleri saklamadan başlık kutusundan çıkmak için Esc tuşuna basın.
Çalışma sayfanızın çıktısını aldığınızda, başlık her sayfada tekrarlanacaktır.
2- Excel’de altbilgi nasıl eklenir
Excel üstbilgisi gibi, altbilgi de birkaç kolay adımda eklenebilir:
1 – Ekle sekmesinde, Metin grubunda Üstbilgi ve Altbilgi düğmesine tıklayın.
2 – Tasarım sekmesinde, Altbilgiye Git’e tıklayın veya sayfanın altındaki altbilgi kutularına ilerleyin.
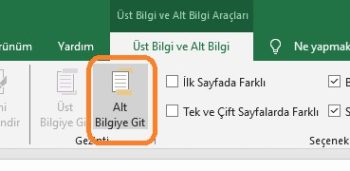
3 – İstediğiniz konuma bağlı olarak, sol, orta veya sağ altbilgi kutusuna tıklayın ve bir metin yazın veya istediğiniz öğeyi ekleyin. Önceden ayarlanmış bir altbilgi eklemek için lütfen aşağıdaki adımları izleyin, özel bir Excel altbilgisi oluşturmak için aşağıdaki yönergelere bakın.
4 – İşiniz bittiğinde, altbilgi alanından çıkmak için çalışma sayfasında herhangi bir yere tıklayın.
Örneğin, çalışma sayfasının altına sayfa numaraları eklemek için, altbilgi kutularından birini seçin ve Tasarım sekmesinde, Üstbilgi ve Altbilgi grubunda Sayfa Numarası’na tıklayın.
3- Excel’de önceden ayarlanmış bir üstbilgi ve altbilgi nasıl eklenir
Microsoft Excel, bir fare tıklamasıyla belgenize eklenebilen bir dizi dahili üstbilgi ve altbilgiyle donatılmıştır. İşte nasıl yapılacağı:
- Ekle sekmesinde, Metin grubunda Üstbilgi ve Altbilgi’ye tıklayın. Bu, çalışma sayfasını Sayfa Düzeni görünümünde gösterecek ve Tasarım sekmesinin görünmesini sağlayacaktır.
- Tasarım sekmesinde, Üstbilgi ve Altbilgi grubunda, Üstbilgi veya Altbilgi düğmesine tıklayın ve seçtiğiniz yerleşik üstbilgi veya altbilgiyi seçin.
Örnek olarak, sayfa numarasını ve dosya adını görüntüleyen bir altbilgi ekleyelim:
İşte, Excel altbilgimiz oluşturuldu ve aşağıdaki bilgiler her sayfanın altına yazdırılacak:
4- Önceden ayarlanmış üstbilgi ve altbilgi hakkında bilmeniz gereken iki şey
Excel’de yerleşik bir üstbilgi veya altbilgi eklerken, lütfen aşağıdaki uyarıları dikkate alın.
- Önceden ayarlanmış üstbilgi ve altbilgi dinamiktir
Excel’de önceden ayarlanmış üstbilgi ve altbilgilerin çoğu kod olarak girilir, bu da onları dinamik hale getirir – yani üstbilgi veya altbilginiz çalışma sayfasında yaptığınız en son değişiklikleri yansıtacak şekilde değişir.
Örneğin, &[Sayfa] kodu her sayfaya farklı sayfa numaraları ekler ve &[Dosya] geçerli dosya adını görüntüler. Kodları görmek için ilgili üstbilgi veya altbilgi metin kutusuna tıklamanız yeterlidir. Karmaşık bir üstbilgi veya altbilgi eklemeyi seçtiyseniz, yukarıdaki örnekte olduğu gibi farklı öğelerin farklı kutulara eklenme olasılığı vardır:
- Önceden ayarlanmış üstbilgi ve altbilgi önceden tanımlanmış kutulara eklenir
Yerleşik bir üstbilgi veya altbilgi eklerken, belirli öğelerin konumunu kontrol edemezsiniz – o anda hangi kutu (sol, orta veya sağ) seçili olursa olsun önceden tanımlanmış kutulara eklenirler. Üstbilgi veya altbilgiyi istediğiniz şekilde konumlandırmak için, eklenen öğeleri kodlarını kopyalayarak / yapıştırarak diğer kutulara taşıyabilir veya bir sonraki bölümde açıklandığı gibi her bir öğeyi ayrı ayrı ekleyebilirsiniz.
5- Excel’de özel bir üstbilgi veya altbilgi nasıl oluşturulur?
Excel çalışma sayfalarında, yalnızca önceden ayarlanmış üstbilgi ve altbilgiler eklemekle kalmaz, aynı zamanda özel metin ve resimlerle kendi üstbilgilerinizi de oluşturabilirsiniz.
Her zamanki gibi, Ekle sekmesindeki Üstbilgi ve Altbilgi düğmesine tıklayarak başlarsınız. Ardından, çalışma sayfasının üstündeki (üstbilgi) veya altındaki (altbilgi) kutulardan birine tıklayın ve metninizi buraya yazın. Ayrıca, Tasarım sekmesindeki Üstbilgi ve Altbilgi Öğeleri grubunda yer alan yerleşik öğelerden birini seçerek farklı bilgi parçaları girebilirsiniz.
Bu örnekte şirket logonuz, sayfa numaralarınız, dosya adınız ve geçerli tarih ile özel bir üstbilginin nasıl oluşturulacağı gösterilmektedir.
1 – Başlangıç olarak, merkezi başlık kutusuna Dosya Adı (çalışma kitabı adı) ekleyelim:

2 – Ardından, sağ kutuyu seçin ve Sayfa Numarasını buraya ekleyin. Aşağıdaki ekran görüntüsünde görebileceğiniz gibi, bu yalnızca numarayı görüntüler:
“Sayfa” kelimesinin de görünmesini istiyorsanız, sağ metin kutusunda herhangi bir yere tıklayın ve kodun önüne “Sayfa” yazın, kelimeyi ve kodu aşağıdaki gibi bir boşluk karakteriyle ayırın:
4 – Son olarak, sol kutuya şirket logosunu ekleyelim. Bunun için Resim düğmesine tıklayın, resim dosyasına göz atın ve Ekle’ye tıklayın. Resim] kodu hemen başlığa eklenecektir:
Başlık kutusunun dışında herhangi bir yere tıkladığınız anda, gerçek bir resim görünecektir.
Özel Excel başlığımız oldukça hoş görünüyor, sizce de öyle değil mi?
6- Sayfa Yapısı iletişim kutusunu kullanarak üstbilgi ve altbilgi ekleyin
Grafik sayfaları veya aynı anda birkaç çalışma sayfası için üstbilgi veya altbilgi oluşturmak isterseniz, Sayfa Yapısı iletişim kutusu sizin seçeneğinizdir.
1 – Üstbilgi veya altbilgi oluşturmak istediğiniz bir veya daha fazla çalışma sayfası seçin. Birden fazla sayfa seçmek için sayfa sekmelerine tıklarken Ctrl tuşunu basılı tutun.
2 – Sayfa Düzeni sekmesi > Sayfa Yapısı grubuna gidin ve İletişim Kutusu Başlatıcısı’na tıklayın.
3 – Önceden ayarlanmış üstbilgi ve altbilgilerden birini seçebileceğiniz veya kendi üstbilginizi oluşturabileceğiniz Sayfa Yapısı iletişim kutusu görüntülenecektir.
Önceden ayarlanmış bir tane eklemek için Üstbilgi veya Altbilgi kutusundaki aşağı açılır oka tıklayın ve mevcut seçenekler arasından seçim yapın. Örneğin:
Özel bir üstbilgi veya altbilgi oluşturmak için aşağıdakileri yapın:
- – Özel Üstbilgi… veya Özel Altbilgi… düğmesine tıklayın.
- – Sol, orta veya sağ bölüm kutusunu seçin ve ardından bölümlerin üzerindeki düğmelerden birine tıklayın. Belirli bir düğmenin tam olarak hangi öğeyi eklediğini öğrenmek için, bir araç ipucu görüntülemek üzere üzerine gelin.
- Örneğin, Excel başlığınızın sağ tarafına şu şekilde bir sayfa numarası ekleyebilirsiniz:
Ayrıca herhangi bir bölüme kendi metninizi yazabilir, mevcut metin veya kodları düzenleyebilir veya kaldırabilirsiniz.
– Bitirdiğinizde Tamam’a tıklayın
İpucu. Üstbilgi veya altbilginizin yazdırılan bir sayfada nasıl görüneceğini görmek için Baskı Önizleme düğmesine tıklayın.
7- Excel’de üstbilgi ve altbilgi nasıl düzenlenir
Excel’de üstbilgi ve altbilgileri düzenlemenin iki yolu vardır – Sayfa Düzeni görünümünde ve Sayfa Yapısı iletişim kutusunu kullanarak.
Sayfa Düzeni görünümünde üstbilgi veya altbilgiyi değiştirme
Sayfa Düzeni görünümüne geçmek için Görünüm sekmesi > Çalışma Kitabı Görünümleri grubuna gidin ve Sayfa Düzeni’ne tıklayın.
Ya da çalışma sayfasının sağ alt köşesindeki durum çubuğunda bulunan Sayfa Düzeni düğmesine tıklayın:
Şimdi, üstbilgi veya altbilgi metin kutusunu seçin ve istediğiniz değişiklikleri yapın.
Sayfa Yapısı iletişim kutusunda üstbilgi veya altbilgiyi değiştirme
Excel altbilgisini veya üstbilgisini değiştirmenin bir başka yolu da Sayfa Yapısı iletişim kutusunu kullanmaktır. Grafik sayfalarının üstbilgi ve altbilgisinin yalnızca bu şekilde düzenlenebileceğini lütfen unutmayın.
8- Excel’de üstbilgi ve altbilgi nasıl kapatılır
Excel altbilginizi veya üstbilginizi oluşturmayı veya düzenlemeyi tamamladıktan sonra, üstbilgi ve altbilgi görünümünden çıkıp normal görünüme nasıl dönersiniz? Aşağıdakilerden herhangi birini yaparak:
Görünüm sekmesi > Çalışma Kitabı Görünümleri grubunda Normal.
Ya da durum çubuğundaki Normal düğmesine tıklamanız yeterlidir.

9- Excel’de üstbilgi ve altbilgi nasıl kaldırılır
Tek bir üstbilgi veya altbilgiyi kaldırmak için Sayfa Düzeni görünümüne geçmeniz, üstbilgi veya altbilgi metin kutusunu tıklamanız ve Delete veya Backspace tuşuna basmanız yeterlidir.
Birden fazla çalışma sayfasından üstbilgi ve altbilgileri aynı anda silmek için aşağıdaki adımları uygulayın:
- Üstbilgi veya altbilgiyi kaldırmak istediğiniz çalışma sayfalarını seçin.
- Sayfa Yapısı iletişim kutusunu açın (Sayfa Düzeni sekmesi > Sayfa Yapısı grubu > İletişim Kutusu Başlatıcı).
- Sayfa Yapısı iletişim kutusunda, önceden ayarlanmış üstbilgi veya altbilgi listesini açmak için aşağı açılan oka tıklayın ve (yok) seçeneğini belirleyin.
- İletişim kutusunu kapatmak için Tamam’a tıklayın.
İşte bu kadar! Seçilen sayfalardaki tüm üstbilgi ve altbilgi kaldırılacaktır.
Excel üstbilgi ve altbilgi ipuçları ve püf noktaları
Artık Excel üstbilgi ve altbilgilerinin temellerini bildiğinize göre, aşağıdaki ipuçları sık karşılaşılan zorluklardan kaçınmanıza yardımcı olabilir.
10- Excel’de tüm sayfalara veya seçilen sayfalara üstbilgi ve altbilgi ekleme
Aynı anda birden fazla çalışma sayfasına üstbilgi veya altbilgi eklemek için, tüm hedef sayfaları seçin ve ardından normal şekilde bir üstbilgi veya altbilgi ekleyin.
– Birden fazla bitişik çalışma sayfası seçmek için, ilk sayfanın sekmesine tıklayın, Shift tuşunu basılı tutun ve son sayfanın sekmesine tıklayın.
– Birden fazla bitişik olmayan sayfa seçmek için, sayfa sekmelerini tek tek tıklatırken Ctrl tuşunu basılı tutun.
– Tüm çalışma sayfalarını seçmek için herhangi bir sayfa sekmesine sağ tıklayın ve bağlam menüsünden Tüm Sayfaları Seç’i seçin.
Çalışma sayfaları seçildikten sonra, Ekle sekmesi > Metin grubu > Üstbilgi ve Altbilgi’ye gidin ve üstbilgi veya altbilgi bilgilerini istediğiniz gibi girin. Ya da Sayfa Yapısı iletişim kutusu aracılığıyla bir üstbilgi/altbilgi ekleyin.
Bitirdiğinizde, çalışma sayfalarının grubunu kaldırmak için seçili olmayan herhangi bir sayfaya sağ tıklayın. Tüm sayfalar seçiliyse, herhangi bir sayfa sekmesine tıklayın ve ardından bağlam menüsünde Sayfaların Grubunu Çöz’e tıklayın.
11- Excel üstbilgi ve altbilgisinde metin nasıl biçimlendirilir
Üstbilgi veya altbilginizin yazı tipi stilini veya yazı tipi rengini hızlı bir şekilde değiştirmek için metni seçin ve açılan pencereden istediğiniz biçimlendirme seçeneğini belirleyin:
Alternatif olarak, değiştirmek istediğiniz üstbilgi veya altbilgi metnini seçin, Giriş sekmesi > Yazı Tipi grubuna gidin ve istediğiniz biçimlendirme seçeneklerini belirleyin.
12- İlk sayfa için farklı bir üstbilgi veya altbilgi nasıl oluşturulur?
Çalışma sayfanızın ilk sayfasına belirli bir üstbilgi veya altbilgi eklemek isterseniz, bunu şu şekilde yapabilirsiniz:
- Sayfa Düzeni görünümüne geçin.
- Üstbilgi veya altbilgiyi seçin.
- Tasarım sekmesine gidin ve Farklı İlk Sayfa kutusunu işaretleyin.
- İlk sayfa için özel bir üstbilgi veya altbilgi ayarlayın.
İpucu. Tek ve çift sayfalar için ayrı üstbilgiler veya altbilgiler oluşturmak istiyorsanız, Farklı Tek ve Çift Sayfalar kutusunu seçin ve sayfa 1 ve sayfa 2’ye farklı bilgiler girin.
13- Çalışma sayfasını yazdırmak için ölçeklendirirken üstbilgi/altbilgi metninin yeniden boyutlandırılması nasıl önlenir?
Çalışma sayfası yazdırma için ölçeklendirildiğinde üstbilgi veya altbilgi metninin yazı tipi boyutunun bozulmaması için Sayfa Düzeni görünümüne geçin, üstbilgi veya altbilgiyi seçin, Tasarım sekmesine gidin ve Belgeyle Ölçeklendir kutusunun işaretini kaldırın.
Bu onay kutusunu seçili bırakırsanız, üstbilgi ve altbilgi yazı tipi çalışma sayfasıyla birlikte ölçeklenir. Örneğin, Sayfayı Bir Sayfaya Sığdır yazdırma seçeneğini belirlediğinizde üstbilgi metni küçülecektir.
Excel’de üstbilgi ve altbilgileri bu şekilde ekleyebilir, değiştirebilir ve kaldırabilirsiniz.
Microsoft destek sayfasını inceleyebilirsiniz
Bu yazılar da ilgini çekebilir;
MS Excel Finansal Analistler İçin 30+ Finansal Formül
Excel Eğitim Kılavuzu: "Orta Seviye Excel" Eğitimi Kılavuzu Yeni Başlayanlar İçin [1 Excel Eğitimi k...
Excel Eğitim Kılavuzu: "Temel Excel" Eğitimi Yeni Başlayanlar İçin [1 Excel Eğitimi kılavuzu]
Excel Eğitim Kılavuzu: Sıfırdan "İleri Düzey" Yeni Başlayanlar İçin Excel Öğrenme [1 Excel Eğitimi k...
2008’den beri pazarlama dalında çalışıyorum. 2014’ten beri markamuduru.com’da yazıyorum. İnanıyorum ki markalaşma adına ülkemizde inanılmaz bir potansiyel var ve markalaşmak ülkemizi fersah fersah ileri götürecek. Kendini yetiştirmiş marka müdürlerine de bu yüzden çokça ihtiyaç var. Ben de öğrendiklerimi, araştırdıklarımı, bildiklerimi burada paylaşıyorum. Daha fazla bilgi için Hakkımda sayfasını inceleyebilirsiniz.