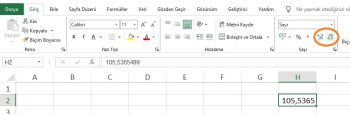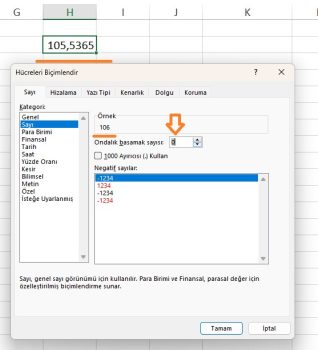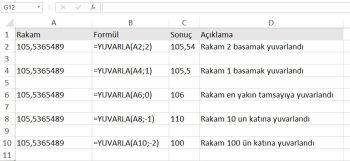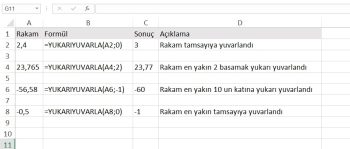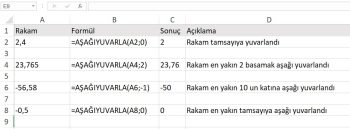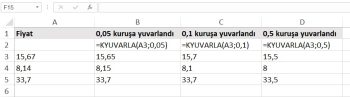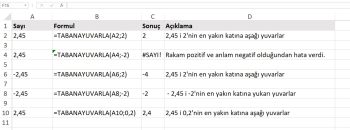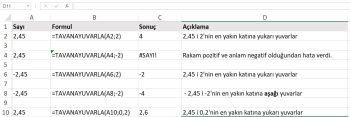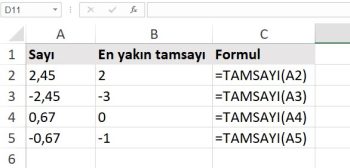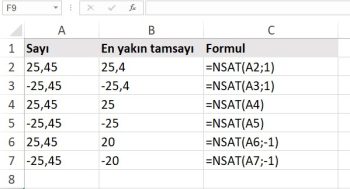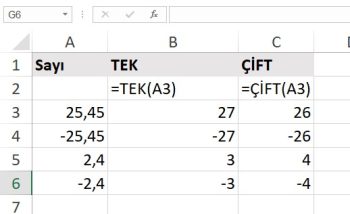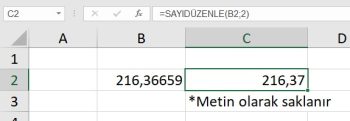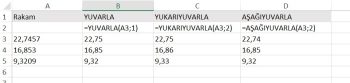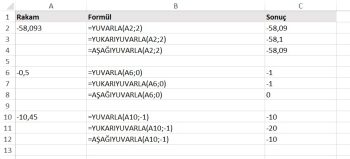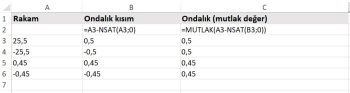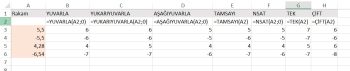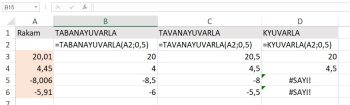Eğitimde excel YUVARLA, YUKARI YUVARLA, AŞAĞI YUVARLA, Katına Yuvarla ve diğer Excel yuvarlama işlevlerinin kullanımları açıklanmakta ve ondalık sayıları tam sayılara veya belirli sayıda ondalık basamağa yuvarlamak, kesirli bir kısmı çıkarmak, en yakın 5, 10 veya 100’e yuvarlamak ve daha fazlası için formül örnekleri verilmektedir.
Kesin bir cevaba ihtiyaç duymadığınız bazı durumlarda, excel yuvarlama kullanmak yararlı olabilir.
Basitçe ifade etmek gerekirse, bir sayıyı yuvarlamak, en küçük anlamlı basamakları eleyerek daha basit hale getirmek ancak orijinal değere yakın tutmaktır.
Başka bir deyişle excel yuvarlama, istediğiniz doğruluk seviyesinde yaklaşık bir sayı elde etmenizi sağlar.
Günlük hayatta yuvarlama genellikle sayıları tahmin etmeyi, iletişim kurmayı veya üzerinde çalışmayı kolaylaştırmak için kullanılır.
Örneğin, karmaşık hesaplamaların sonuçlarını bildirmek için uzun ondalık sayıları daha kısa hale getirmek veya para birimi değerlerini yuvarlamak için excel yuvarlamayı kullanabilirsiniz.
Tam sayıya yuvarlama, belirli bir artışa yuvarlama, basit kesirlere yuvarlama gibi birçok farklı yuvarlama yöntemi mevcuttur. Ve Microsoft Excel, farklı yuvarlama türlerini işlemek için bir avuç işlev sağlar. Aşağıda, başlıca yuvarlama işlevlerine hızlı bir genel bakışın yanı sıra bu işlevlerin çalışma sayfalarınızdaki gerçek veriler üzerinde nasıl kullanılacağını gösteren formül örnekleri bulacaksınız.
Örnek çalışma dosyasını buradan indirebilirsiniz.
Hücre biçimini değiştirerek Excel yuvarlama
Sayıları yalnızca sunum amacıyla yuvarlamak istiyorsanız, temel değeri değiştirmeden yalnızca görüntülenen ondalık basamak sayısını değiştirebilirsiniz. Bunun en hızlı yolu, Sayı grubundaki Giriş sekmesinde Ondalık Basamağı Artır veya Ondalık Basamağı Azalt komutunu kullanmaktır:
Ya da aşağıdaki adımları uygulayarak hücrenin biçimini değiştirebilirsiniz:
- Yuvarlamak istediğiniz sayı(lar)ın bulunduğu hücreyi seçin.
- Ctrl + 1 tuşlarına basarak Hücreleri Biçimlendir iletişim kutusunu açın veya hücre(ler)e sağ tıklayın ve bağlam menüsünden Hücreleri Biçimlendir… öğesini seçin.
- Hücreleri Biçimlendir penceresinde, Sayı veya Para Birimi sekmesine geçin ve Ondalık basamaklar kutusuna görüntülemek istediğiniz ondalık basamak sayısını yazın. Yuvarlatılmış sayının önizlemesi hemen Örnek altında görünecektir.
- Değişiklikleri kaydetmek ve Hücreleri Biçimlendir iletişim kutusunu kapatmak için Tamam düğmesine tıklayın.
Önemli not! Bu yöntem, bir hücrede depolanan gerçek değeri değiştirmeden görüntüleme biçimini değiştirir. Herhangi bir formülde o hücreye başvurursanız, tüm hesaplamalarda orijinal yuvarlak olmayan değer kullanılır.
Sayıları yuvarlamak için Excel yuvarlama formulleri
Yalnızca görüntü değerini değiştiren biçimlendirme seçeneklerinin aksine, Excel yuvarlama işlevleri bir hücredeki gerçek değeri değiştirir.
Aşağıda, Excel’de farklı yuvarlama türlerini gerçekleştirmek için özel olarak tasarlanmış işlevlerin bir listesini bulacaksınız.
- YUVARLA – sayıyı belirtilen basamak sayısına yuvarlar.
- YUKARIYUVARLA – sayıyı yukarı doğru belirtilen basamak sayısına yuvarlar.
- AŞAĞIYUVARLA – sayıyı aşağı doğru belirtilen basamak sayısına yuvarlar.
- KYUVARLA – sayıyı yukarı veya aşağı doğru belirtilen kata yuvarlar.
- TABANAYUVARLA – sayıyı belirtilen kata yuvarlar.
- TAVANAYUVARLA – sayıyı belirtilen kata yuvarlar.
- TAMSAYI – sayıyı en yakın tam sayıya yuvarlar.
- NSAT – sayıyı belirtilen sayıda ondalık basamağa kadar keser.
- ÇİFT – sayıyı en yakın çift tam sayıya yuvarlar.
- TEK – sayıyı en yakın tek tam sayıya yuvarlar.
- SAYIDÜZENLE – Bir sayıyı belirtilen sayıda ondalığa yuvarlar
Excel YUVARLA formulü
Excel YUVARLA, Excel’de sayısal bir değeri belirli bir basamak sayısına yuvarlayan ana yuvarlama işlevidir.
İçerik: YUVARLA(sayı; sayı_rakamlar)
sayı – yuvarlamak istediğiniz herhangi bir gerçek sayı. Bu bir sayı, sayıyı içeren bir hücreye başvuru veya formüle dayalı bir değer olabilir.
Sayı_rakamlar – sayının yuvarlanacağı basamak sayısı. Bu bağımsız değişkene pozitif veya negatif bir değer girebilirsiniz:
- Sayı_rakamlar 0’dan büyükse, sayı belirtilen ondalık basamak sayısına yuvarlanır.
Örneğin =YUVARLA(15.55;1) formulü 15.55 i 15.6’e yuvarlar.
- Sayı_rakamlar 0’dan küçükse, tüm ondalık basamaklar kaldırılır ve sayı ondalık noktanın soluna yuvarlanır (en yakın on, yüz, bin, vb.).
Örneğin = YUVARLA (15.55;-1) formulü 15.55 , en yakın 10 katına yuvarlar ve 20 getirir.
- Sayı_rakamlar 0’a eşitse, sayı en yakın tam sayıya yuvarlanır.
Örneğin = YUVARLA (15.55;0) formulü 15.55 i 16 ya yuvarlar.
Excel YUVARLA işlevi, yuvarlama için genel matematik kurallarını izler; burada yuvarlama basamağının sağındaki sayı, sayının yukarı mı yoksa aşağı mı yuvarlanacağını belirler.
Yuvarlama basamağı, sayı yuvarlandıktan sonra tutulan son anlamlı basamaktır ve kendisini takip eden basamağın 5’ten büyük veya küçük olmasına bağlı olarak değişir:
- Yuvarlama basamağının sağındaki rakam 0, 1, 2, 3 veya 4 ise, yuvarlama basamağı değiştirilmez ve sayının aşağı yuvarlandığı söylenir.
- Yuvarlama rakamının ardından 5, 6, 7, 8 veya 9 gelirse, yuvarlama rakamı bir artırılır ve sayı yukarı yuvarlanır.
Aşağıdaki ekran görüntüsünde birkaç excel YUVARLA formül örneği gösterilmektedir:
Excel YUKARIYUVARLA formulü
Yukarıyuvarla işlevi, sayıyı yukarı doğru (0’dan uzağa) belirli bir basamak sayısına yuvarlar.
İçerik: YUKARIYUVARLA(sayı, sayı_rakamlar)
Sayı – yuvarlanacak rakam.
Sayı_rakamlar – sayıyı yuvarlamak istediğiniz basamak sayısı. Bu bağımsız değişkene hem pozitif hem de negatif sayılar girebilirsiniz ve bir sayının her zaman yukarı doğru yuvarlanması dışında, yukarıda tartışılan excel YUVARLA işlevinin sayı_rakamlar’ı gibi çalışır.
Excel AŞAĞIYUVARLA formulü
Excel’deki AŞAĞIYUVARLA işlevi, YUKARIYUVARLA’nın yaptığının tersini yapar, yani bir sayıyı aşağıya, sıfıra doğru yuvarlar.
İçerik: AŞAĞIYUVARLA (sayı, sayı_rakamlar)
Sayı – yuvarlanacak rakam.
Sayı_rakamlar – sayıyı yuvarlamak istediğiniz basamak sayısı. Bir sayının her zaman aşağı doğru yuvarlanması dışında, excel YUVARLA fonksiyonunun sayı_rakamlar argümanı gibi çalışır.
Aşağıdaki ekran görüntüsü AŞAĞIYUVARLA işlevinin nasıl çalıştığını göstermektedir.
Excel KYUVARLA formulü
Excel’deki katına yuvarla işlevi, verilen bir sayıyı belirtilen kata kadar yukarı veya aşağı yuvarlar.
İçerik: KYUVARLA(sayı, katsayı)
Sayı – yuvarlamak istediğiniz değer.
Çoklu – sayıyı yuvarlamak istediğiniz kat.
Örneğin, aşağıdaki formül 7’yi 2’nin en yakın katına yuvarlar ve sonuç olarak 8 döndürür:
=KYUVARLA(7, 2)
Kalan son basamağın yukarı mı (0’dan uzağa mı) yoksa aşağı mı (0’a doğru mu) yuvarlanacağı, sayı bağımsız değişkeninin kat bağımsız değişkenine bölünmesinden elde edilen kalana bağlıdır:
- Kalan, çoklu bağımsız değişkenin değerinin yarısına eşit veya daha büyükse, Excel KYUVARLA son basamağı yukarı yuvarlar.
- Kalan, çoklu bağımsız değişken değerinin yarısından küçükse, son basamak aşağı yuvarlanır.
Örneğin, para üstü olarak bozuk paralarla uğraşmamak için fiyatları en yakın birime (5 kuruş) veya 10 kuruşa yuvarlamak için KYUVARLA işlevi kullanışlıdır.
Excel TABANAYUVARLA formulü
Excel’deki TABANAYUVARLA işlevi, verilen bir sayıyı belirli bir önemin en yakın katına yuvarlamak için kullanılır.
İçerik: TABANAYUVARLA (sayı, anlam)
Sayı – yuvarlanacak rakam.
Anlam – sayıyı yuvarlamak istediğiniz kat sayısı.
Örneğin, = TABANAYUVARLA (2.5, 2) 2.5’i 2’nin en yakın katına, yani 2’ye yuvarlar.
Excel TABANAYUVARLA işlevi yuvarlama işlemini aşağıdaki kurallara göre gerçekleştirir:
- Sayı ve anlam bağımsız değişkenleri pozitifse, aşağıdaki ekran görüntüsünde 2. ve 10. satırlarda olduğu gibi sayı sıfıra doğru yuvarlanır.
- Sayı pozitif ve anlam negatifse, TABANAYUVARLA fonksiyonu 4. satırda olduğu gibi #SAYI hatasını döndürür.
- Sayı negatifse ve anlam pozitifse, değer 6. satırda olduğu gibi sıfırdan uzağa yuvarlanır.
- Sayı ve anlamlılık negatifse, sayı 8. satırda olduğu gibi sıfıra doğru yuvarlanır.
- Sayı, anlam bağımsız değişkeninin tam katıysa yuvarlama yapılmaz.
Not. Excel 2003 ve 2007’de, sayı ve anlamlılık bağımsız değişkenleri pozitif veya negatif olmak üzere aynı işarete sahip olmalıdır, aksi takdirde bir hata döndürülür. Daha yeni Excel sürümlerinde, TABANAYUVARLA işlevi geliştirilmiştir, bu nedenle Excel 2010, 2013 ve 2016’da negatif bir sayıyı ve pozitif önemi işleyebilir.
Excel TAVANAYUVARLA formulü
Excel’deki TAVANAYUVARLA işlevi, verilen bir sayıyı en yakın anlamlı katına yuvarlar. TAVANAYUVARLA işlevi ile aynı sözdizimine sahiptir.
İçerik: TAVANAYUVARLA (sayı, anlam)
Sayı – yuvarlamak istediğiniz rakam.
Anlam – katsayı.
Örneğin, = TAVANAYUVARLA (2.5, 2) formülü 2.5’i 2’nin en yakın katına, yani 4’e yuvarlar.
Excel TAVANAYUVARLA işlevi, genellikle 0’dan uzağa, yukarı yuvarlaması dışında, TABANAYUVARLA ‘a benzer yuvarlama kurallarına dayalı olarak çalışır.
- Hem sayı hem de anlam bağımsız değişkenleri pozitifse, aşağıdaki ekran görüntüsünde 2. ve 10. satırlarda olduğu gibi sayı yukarı yuvarlanır.
- Sayı pozitif ve significance negatif ise, TAVANAYUVARLA fonksiyonu 4. satırda olduğu gibi #SAYI hatasını döndürür.
- Sayı negatifse ve anlam pozitifse, değer 6. satırda olduğu gibi sıfıra doğru yuvarlanır.
- Sayı ve önem negatifse, değer 8. satırda olduğu gibi aşağı yuvarlanır.
Excel yuvarla: TAMSAYI formulü
TAMSAYI fonksiyonu bir sayıyı en yakın tamsayıya yuvarlar.
Tüm Excel yuvarlama işlevleri arasında TAMSAYI muhtemelen kullanımı en kolay olanıdır, çünkü yalnızca bir bağımsız değişken gerektirir.
İçerik: TAMSAYI (sayı)
Sayı – en yakın tam sayıya yuvarlamak istediğiniz sayı.
Pozitif sayılar 0’a doğru yuvarlanırken negatif sayılar 0’dan uzağa yuvarlanır. Örneğin, = TAMSAYI (1.5) 1 döndürür ve = TAMSAYI (-1.5) -2 döndürür.
Excel yuvarla: NSAT formulü
NSAT işlevi, Bir sayıyı ondalık kısmını kaldırarak bir tamsayıya yuvarlar.
İçerik: NSAT (sayı; sayı_rakamlar)
- Sayı – kesmek istediğiniz herhangi bir gerçek sayı.
- Sayı_rakamlar – kesme işleminin hassasiyetini, yani sayının kesileceği ondalık basamak sayısını tanımlayan isteğe bağlı bir bağımsız değişken. Atlanırsa, sayı bir tamsayıya kesilir (sıfır ondalık basamak).
Excel NSAT işlevi aşağıdaki yuvarlama kurallarına uyar:
- sayı_rakamlar pozitifse, sayı ondalık noktanın sağında belirtilen basamak sayısına kadar kesilir.
- sayı_rakamlar negatifse, sayı ondalık noktanın solunda belirtilen basamak sayısına kadar kesilir.
- sayı_rakamlar 0 ise veya atlanmışsa, sayıyı bir tamsayıya yuvarlar. Bu durumda, NSAT işlevi TAMSAYI işlevine benzer şekilde çalışır, çünkü her ikisi de tamsayı döndürür. Ancak, NSAT basitçe kesirli kısmı kaldırırken, TAMSAYI bir sayıyı en yakın tamsayıya yuvarlar. Örneğin, = NSAT (-2.4) -2 döndürürken, = TAMSAYI (-2.4) -3 döndürür çünkü bu daha küçük tamsayıdır. Daha fazla bilgi için lütfen tamsayıya yuvarlama örneğine bakın.
Aşağıdaki ekran görüntüsü NSAT işlevini iş başında göstermektedir:
Excel yuvarla: TEK ve ÇİFT formulleri
Bunlar, belirli bir sayıyı bir tamsayıya yuvarlamak için Excel tarafından sağlanan iki işlevdir.
ODD(TEK) en yakın tek tamsayıya yuvarlar.
EVEN(ÇİFT) en yakın çift tamsayıya yuvarlar.
- Her iki fonksiyonda da sayı, yuvarlamak istediğiniz herhangi bir gerçek sayıdır.
- Sayı sayısal değilse, fonksiyonlar #DEĞER! hatası döndürür.
- Sayı negatifse, sıfırdan uzağa yuvarlanır.
TEK ve ÇİFT işlevleri, çiftler halinde gelen öğeleri işlediğinizde yararlı olabilir.
Örneğin:
=TEK(2.4) sonucu 3
=TEK(-2.4) sonucu -3
=ÇİFT(2.4) sonucu 4
=ÇİFT(-2.4) sonucu -4
Excel yuvarla: Sayıdüzenle formülü
Bir sayıyı belirtilen sayıda ondalığa yuvarlar, virgül ve nokta kullanarak sayıyı ondalık olarak biçimler ve sonucu metin olarak verir.
SAYIDÜZENLE(sayı, [ondalıklar], [virgül_yok])
SAYIDÜZENLE işlevinin söz diziminde aşağıdaki bağımsız değişkenler bulunur:
- Sayı Gerekli. Yuvarlamak ve metne dönüştürmek istediğiniz sayıdır.
- Onluklar İsteğe bağlı. Ondalık işaretinin sağındaki basamak sayısıdır.
- Virgül_yok İsteğe bağlı. DOĞRU ise, SAYIDÜZENLE fonksiyonunun sonuç metnine noktalar dahil etmesini önleyen mantıksal değerdir.
Excel yuvarlama formüllerini kullanma
Gördüğünüz gibi, belirli bir amaca bağlı olarak Excel’de sayıları yuvarlamak için çeşitli işlevler vardır. Aşağıdaki örneklerin, ölçütlerinize göre Excel yuvarlama formüllerini nasıl kullanacağınız konusunda size bazı ipuçları vereceğini umuyoruz.
Excel’de ondalık sayıları belirli sayıda basamağa yuvarlama
Duruma bağlı olarak, ondalık sayıları yukarı, aşağı veya matematik yuvarlama kurallarına göre yuvarlamak isteyebilirsiniz:
YUKARIYUVARLA işlevi – ondalık sayıyı her zaman yukarı yuvarlar.
AŞAĞIYUVARLA işlevi – ondalık sayıyı her zaman aşağı yuvarlar.
YUVARLA – yuvarlama rakamının ardından 5’e eşit veya daha büyük bir rakam gelirse yukarı yuvarlar, aksi takdirde aşağı yuvarlar.
Örnek olarak, A sütunundaki ondalık sayıları 2 ondalık basamağa yuvarlayalım. İlk bağımsız değişkende (sayı), sayıyı içeren hücreye bir başvuru girersiniz ve ikinci bağımsız değişkende (sayı_rakamlar) tutmak istediğiniz ondalık basamak sayısını belirtirsiniz.
=YUKARIYUVARLA(A2, 2) – A2’deki sayıyı yukarı doğru iki ondalık basamağa yuvarlar.
=AŞAĞIYUVARLA(A2, 2) – A2’deki sayıyı aşağı doğru iki ondalık basamağa yuvarlar.
=YUVARLA(A2, 2) – A2’deki sayıyı, 3. ondalık basamağın 5’ten büyük veya küçük olmasına bağlı olarak yukarı veya aşağı doğru 2 ondalık basamağa yuvarlar.
Excel yuvarlama: Negatif sayıları yuvarlama (YUVARLA, YUKARIYUVARLA, AŞAĞIYUVARLA)
Negatif bir sayının yuvarlanması söz konusu olduğunda, Excel yuvarlama fonksiyonları tarafından döndürülen sonuçlar mantığa aykırı görünebilir 🙂
YUVARLA işlevi negatif sayılara uygulandığında, aslında değer olarak azalmalarına rağmen yukarı yuvarlandıkları söylenir.
Örneğin, =YUVARLA(-0.5, 0) fonksiyonunun sonucu, aşağıdaki ekran görüntüsünde 7. satırda olduğu gibi -1’dir.
AŞAĞIYUVARLA işlevinin sayıları aşağı doğru yuvarladığı bilinmektedir, ancak negatif sayılar değer olarak artabilir. Örneğin, = AŞAĞIYUVARLA (-0.5, 0) formülü, aşağıdaki ekran görüntüsünde 8. satırda olduğu gibi 0 döndürür.
Aslında, negatif sayılarla ilgili excel yuvarlama mantığı çok basittir. Excel’de negatif bir sayı üzerinde YUVARLA, AŞAĞIYUVARLA veya YUKARIYUVARLA işlevini kullandığınızda, bu sayı önce mutlak değerine dönüştürülür (eksi işareti olmadan), ardından yuvarlama işlemi gerçekleşir ve ardından negatif işareti sonuca yeniden uygulanır.
Excel yuvarlama: Bir sayının ondalık kısmı nasıl çıkarılır
Ondalık bir sayının kesirli bir kısmını çıkarmak istiyorsanız, NSAT işlevini kullanarak ondalık basamakları kesebilir ve ardından bu tamsayıyı orijinal ondalık sayıdan çıkarabilirsiniz.
=A2 – NSAT (A2,0)
Aşağıdaki ekran görüntüsünde gösterildiği gibi, B sütunundaki formül hem pozitif hem de negatif sayılar için mükemmel şekilde çalışır. Ancak, mutlak bir değer (eksi işareti olmadan ondalık kısım) elde etmeyi tercih ederseniz, formülü ABS işlevine sarın:
=ABS(A2 – NSAT (A2,0))
Excel Yuvarlama: ondalık sayı tam sayıya nasıl yuvarlanır
Belirli sayıda ondalık basamağa yuvarlamada olduğu gibi, kesirli bir sayıyı tamsayıya yuvarlamak için de birkaç işlev vardır.
YUKARIYUVARLA
En yakın tam sayıya yuvarlamak için, sayı_rakamlar değeri 0 olarak ayarlanmış bir Excel YUVARLA formülü kullanın. Örneğin =YUVARLA(5.5, 0) ondalık 5.5’i 6’ya yuvarlar.
TAMSAYI veya AŞAĞIYUVARLA
En yakın tam sayıya yuvarlamak için, sayı_rakamlar 0 olarak ayarlanmış şekilde TAMSAYI veya AŞAĞIYUVARLA kullanın.
Örneğin, aşağıdaki formüllerin her ikisi de 5,5’i 5’e yuvarlar:
= AŞAĞIYUVARLA (5.5, 0)
=TAMSAYI (5.5)
Ancak negatif ondalık sayılar için TAMSAYI ve AŞAĞIYUVARLA işlevleri farklı sonuçlar verir – TAMSAYI negatif ondalık sayıları 0’dan uzağa yuvarlarken, AŞAĞIYUVARLA 0’a doğru yuvarlar:
= AŞAĞIYUVARLA (-5.5, 0) sonuç -5.
= TAMSAYI (-5.5) sonuç -6.
NSAT
Tam sayı kısmını değiştirmeden kesirli kısmı kaldırmak için, ikinci bağımsız değişken (sayı_rakamlar) atlanmış veya 0 olarak ayarlanmış NSAT formülünü kullanın. Örneğin, = NSAT(5.5) ondalık kısmı (.5) keser ve tam sayı kısmını (5) döndürür.
TEK veya ÇİFT
Bir ondalık sayıyı en yakın tek tam sayıya yuvarlamak için TEK işlevini kullanın:
=TEK(5.5) sonucu 7.
Bir ondalık sayıyı en yakın çift tam sayıya yuvarlamak için ÇİFT fonksiyonunu kullanın:
=ÇİFT(5.5) sonucu 6.
En yakın 0.5 e yuvarla
Microsoft Excel, sayıları en yakın yarısına, daha doğrusu 0,5’in en yakın katına yuvarlamanızı sağlayan 3 işlev sunar. Hangisini kullanacağınız yuvarlama ölçütlerinize bağlıdır.
- Bir sayıyı en yakın 0,5’e yuvarlamak için TABANAYUVARLA fonksiyonunu kullanın, örneğin = TABANAYUVARLA (A2, 0,5).
- Bir sayıyı en yakın 0,5’e yuvarlamak için TAVANAYUVARLA fonksiyonunu kullanın, örneğin = TAVANAYUVARLA (A2, 0,5).
- Bir sayıyı en yakın 0,5’e yukarı veya aşağı yuvarlamak için KYUVARLA fonksiyonunu kullanın, örneğin = KYUVARLA (A2, 0,5).
KYUVARLA ‘nın sayıyı yukarı mı yoksa aşağı mı yuvarlayacağı, sayının katsayıya bölünmesinden kalan değere bağlıdır. Kalan, katsayı değerinin yarısına eşit veya daha büyükse, sayı yukarı doğru yuvarlanır, aksi takdirde aşağı doğru yuvarlanır.
Gördüğünüz gibi, KYUVARLA işlevi yalnızca pozitif değerleri yuvarlamak için kullanılabilir, negatif sayılara uygulandığında #SAYI hatası döndürür.
En yakın 5 / 10 / 100 / 1000 a yuvarla
En yakın beş, on, yüz veya bine yuvarlama, önceki örnekte tartışılan 0,5’e yuvarlama ile aynı şekilde yapılır.
En yakın 5e yuvarla
En yakın 5’e yuvarlamak istediğiniz sayının A2 hücresinde bulunduğunu varsayarsak, aşağıdaki formüllerden birini kullanabilirsiniz:
- En yakın 5 e aşağı yuvarlamak için:
= TABANAYUVARLA (A2, 5) - En yakın 5 e yukarı yuvarlamak için:
= TAVANAYUVARLA (A2, 5) - En yakın 5 e aşağı veya yukarı yuvarlamak için:
= KYUVARLA (A2, 5)
En yakın 10a yuvarla
Sayılarınızı en yakın ona yuvarlamak için, yuvarlama işlevlerinin ikinci bağımsız değişkenine 10 girin:
- En yakın 10a aşağı yuvarlamak için:
= TABANAYUVARLA (A2, 10) - En yakın 10a yukarı yuvarlamak için:
= TAVANAYUVARLA (A2, 10) - En yakın 10a aşağı veya yukarı yuvarlamak için:
= KYUVARLA (A2, 10)
En yakın 100e yuvarla
Yüze yuvarlama işlemi de aynı şekilde yapılır, ancak ikinci bağımsız değişkene 100 girilir:
- En yakın 100e aşağı yuvarlamak için:
= TABANAYUVARLA (A2, 100) - En yakın 100e yukarı yuvarlamak için:
= TAVANAYUVARLA (A2, 100) - En yakın 100e aşağı veya yukarı yuvarlamak için
= KYUVARLA (A2, 100)
En yakın 1000e yuvarla
A2 hücresindeki bir değeri en yakın bine yuvarlamak için aşağıdaki formüllerden birini kullanın:
- En yakın 1000e aşağı yuvarlamak için:
= TABANAYUVARLA (A2, 1000) - En yakın 100e yukarı yuvarlamak için:
= TAVANAYUVARLA (A2, 1000) - En yakın 100e aşağı veya yukarı yuvarlamak için
= KYUVARLA (A2, 1000)
Aynı teknikler sayıları diğer katlara yuvarlamak için de kullanılabilir.
Örneğin, fiyatları en yakın kuruşa (0,05’in katı), uzunlukları en yakın inç’e (1/12’nin katı) veya dakikaları en yakın saniyeye (1/60’ın katı) yuvarlayabilirsiniz. Zamandan bahsetmişken, onu en yakın saate veya en yakın 5 veya 10 dakikaya nasıl dönüştüreceğinizi biliyor musunuz? Eğer bilmiyorsanız, cevapları bir sonraki bölümde bulacaksınız 🙂
Excel yuvarla ile zaman yuvarlama
Zaman değerlerini yuvarlamanız gereken birçok durum olabilir. Ve yine amacınıza bağlı olarak farklı yuvarlama fonksiyonları kullanabilirsiniz.
Örnek 1. Excel’de zaman en yakın saate nasıl yuvarlanır
A sütununda bulunan saatlerle, saati en yakın saate yuvarlamak için aşağıdaki işlevlerden birini kullanabilirsiniz:
- Zamanı en yakın saate yuvarlamak için (yukarı veya aşağı) – KYUVARLA veya YUVARLA.
= KYUVARLA (A1,”1:00″)
= KYUVARLA (A1, ZAMAN(1,0,0))
= YUVARLA (A1*24,0)/24
- Zamanı en yakın saate yuvarlamak için – ROUNDUP veya CEILING.
= TAVANAYUVARLA (A1, “1:00”)
= TAVANAYUVARLA (A1, ZAMAN(1,0,0))
= YUKARIYUVARLA (A1*24,0)/24
- Zamanı en yakın saate yuvarlamak için – ROUNDDOWN veya FLOOR.
= TABANAYUVARLA (A1, “1:00”)
= TABANAYUVARLA (A1, ZAMAN (1,0,0))
= AŞAĞIYUVARLA (A1*24,0)/24
Excel YUVARLA, YUKARIYUVARLA ve AŞAĞIYUVARLA formüllerinde, zamanı temsil eden bir seri numarasını saate dönüştürmek için zaman değerini 24 ile (bir gündeki saat sayısı) çarparsınız. Ardından, ondalık değeri bir tam sayıya yuvarlamak için yuvarlama işlevlerinden birini kullanırsınız ve ardından döndürülen değeri saat biçimine geri döndürmek için 24’e bölersiniz.
Zaman damgalarınız tarih değerleri içeriyorsa, tarihleri ayıklamak için TAMSAYI veya NSAT işlevini kullanın (dahili Excel sisteminde, tarihler ve saatler seri numaraları olarak saklanır, tamsayı kısmı tarihi ve kesirli kısmı zamanı temsil eder). Ardından, yukarıda açıklanan formülleri kullanın ancak tarih değerini çıkarın. Örneğin:
= KYUVARLA (A1,”1:00″) – TAMSAYI (A1)
= KYUVARLA (A1,”1:00″) – NSAT (A1)
Not. Sonuçların doğru görüntülenmesi için hücrelerinize Saat biçimini uygulamayı unutmayın.
Örnek 2. Zamanı en yakın 5, 10, 15, vb. dakikaya yuvarlama
Excel sayfanızdaki süreleri beş veya on dakikaya ya da en yakın çeyrek saate yuvarlamak isterseniz, yukarıda gösterildiği gibi aynı yuvarlama tekniklerini kullanabilir, ancak formüllerde “1 saat” yerine istediğiniz dakika sayısını yazabilirsiniz.
Örneğin, A1’deki zamanı en yakın 10 dakikaya yuvarlamak için aşağıdaki işlevlerden birini kullanın:
- Zamanı en yakın 10 dakikaya yuvarlamak için (yukarı veya aşağı) := KYUVARLA (A1,”0:10″)
= KYUVARLA (A1, ZAMAN (0,10,0))
- Zamanı en yakın 10 dakikaya yuvarlamak için := TAVANAYUVARLA (A1, “0:10”)
= TAVANAYUVARLA (A1, ZAMAN (0,10,0))
- Zamanı en yakın 10 dakikaya yuvarlamak için:= TABANAYUVARLA (A1, “0:10”)
= TABANAYUVARLA (A1, ZAMAN (0,10,0))
Belirli bir dakika sayısının bir günün hangi bölümünü oluşturduğunu biliyorsanız (veya hesaplayabiliyorsanız), YUVARLA işlevlerini kullanırken de sorun yaşamazsınız.
Örneğin, 15 dakikanın bir günün 1/96’sı olduğunu biliyorsanız, A1’deki zamanı en yakın çeyrek saate yuvarlamak için aşağıdaki formüllerden birini kullanabilirsiniz.
- Zamanı en yakın 15 dakikaya yuvarlamak için (yukarı veya aşağı): =YUVARLA(A1*96,0)/96
- Zamanı en yakın 15 dakikaya yuvarlamak için: =YUKARIYUVARLA(A1*96,0)/96
- Zamanı en yakın 15 dakikaya yuvarlamak için: =AŞAĞIYUVARLA(A1*96,0)/96
Excel yuvarlama işlemini bu şekilde gerçekleştirirsiniz.
Umarım, artık tüm bu excel yuvarlama işlevleri arasından ihtiyaçlarınıza en uygun olanı nasıl seçeceğinizi biliyorsunuzdur.
İngilizce kaynak örneği:
https://www.shiksha.com/online-courses/articles/round-off-formula-in-excel-blogId-154451
https://www.ablebits.com/office-addins-blog/excel-round-functions/
https://www.excel-easy.com/functions/round.html
Bu yazılar da ilgini çekebilir;
MS Excel Finansal Analistler İçin 30+ Finansal Formül
Excel Etopla Formülü ve Çoketopla Formülü Kullanımı [1 şablon içerir]
Excel’de Yerinekoy Formülü ve Değiştir Formülü işe Metin Değiştirmenin 2 Farklı Yolu
Excel Tarih ve Zaman Formülleri [21 Formül 1 şablon içerir]
2008’den beri pazarlama dalında çalışıyorum. 2014’ten beri markamuduru.com’da yazıyorum. İnanıyorum ki markalaşma adına ülkemizde inanılmaz bir potansiyel var ve markalaşmak ülkemizi fersah fersah ileri götürecek. Kendini yetiştirmiş marka müdürlerine de bu yüzden çokça ihtiyaç var. Ben de öğrendiklerimi, araştırdıklarımı, bildiklerimi burada paylaşıyorum. Daha fazla bilgi için Hakkımda sayfasını inceleyebilirsiniz.