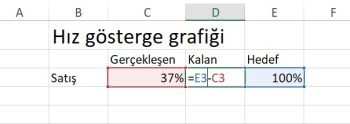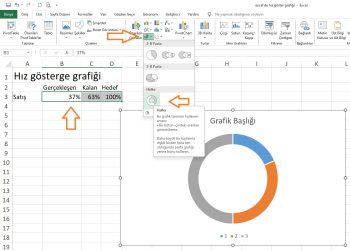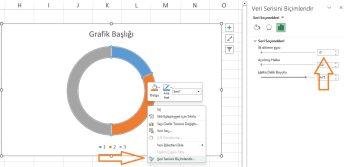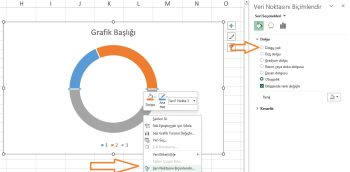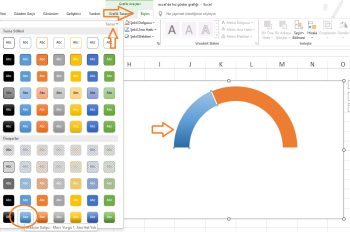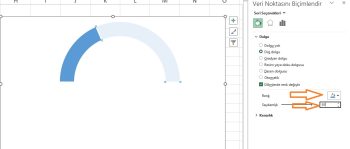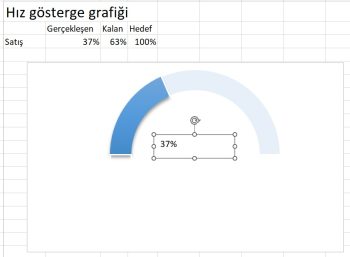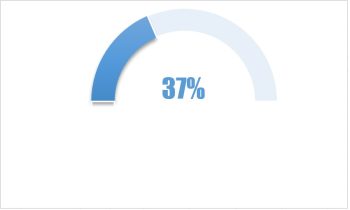Bu makalede Excel’de Hız Gösterge Grafiği hazırlamayı okuyacaksınız.
Özellikle bütçe fili karşılaştırmalarında fiilinin hedefin neresinde olduğunu göstermek için hız göstergesi grafiği sık sık kullanılıyor.
Excel’de Hız Gösterge Grafiği hazırlama
Önce basitçe aşağıdaki gibi verileri hazırlıyoruz.
Gerçekleşen hücresinin altındaki rakam istediğiniz zaman değiştirebileceğiniz dinamik bir rakam.
Kalan hücresinin altındaki ise 100% yani tamamından gerçekleşenin çıkarıldığında bulunan rakam.
Ardından pie chart grubundan donut chartı seçiyoruz.
Biz bu grafiği farklı bir açıda kullanacağımız için Ekseni biçimlendirme menüsünden grafiği 270 derece döndürüyoruz.
Ortaya şöyle bir ham grafik çıkıyor.
Alt tarafındaki dolguyu kullanmayacağımız için üzerine tıklayıp dolgu yok seçiyoruz.
Grafik alanı biçimlendirme menüsünden grafik öğelerini kaldırıyoruz.
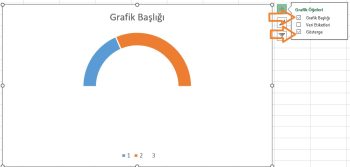
Temizlenmiş grafikte mavi gözüken ve gerçekleşen rakamı temsil eden çubuğun biçimlendirmesini aşağıdaki gibi değiştiriyoruz
Sağ taraftaki çubuğu da aynı rengi seçip 85% şeffaflık oranı vermek için aşağıdaki gibi veri noktası biçimlendirmeyi açıyoruz.
Rengi mavi ve şeffaflığı 85% olarak ayarlıyoruz.
Yarım dairenin altına da metin kutusu ekleyip içini gerçekleşen rakamla eşleştiriyoruz.
(şekil dolgusu ve şekil ana hattını dolgu yok olarak değiştirerek)
Fontunu impact büyüklüğünü 28 punto yapıyoruz.
Ortaya çıkan sonuç çok keyifli;
Özet olarak
Excel’de Hız Gösterge Grafiği verinizi görselleştirmek için çok güçlü bir araç olabilir.
Siz de yukarıdaki adımları izleyerek excel’de hız göstergesi grafiği hazırlayabilirsiniz.
Yukarıdaki örneği indirmek ve alıştırma yapmak veya şablon olarak kullanmak isterseniz aşağıdaki linkten indirebilirsiniz.
Bu yazılar da ilgini çekebilir;
Excel Cari Hesap Takibi Örneği Hazırlama [1 excel şablon içerir]
Excel Kasa Defteri Örneği Hazırlama [1 excel şablon içerir]
Excel Gelir Gider Tablosu Hazırlama [1 şablon içerir]
Excel'de Pazar Haritası Hazırlama (1 excel şablon içerir)
2008’den beri pazarlama dalında çalışıyorum. 2014’ten beri markamuduru.com’da yazıyorum. İnanıyorum ki markalaşma adına ülkemizde inanılmaz bir potansiyel var ve markalaşmak ülkemizi fersah fersah ileri götürecek. Kendini yetiştirmiş marka müdürlerine de bu yüzden çokça ihtiyaç var. Ben de öğrendiklerimi, araştırdıklarımı, bildiklerimi burada paylaşıyorum. Daha fazla bilgi için Hakkımda sayfasını inceleyebilirsiniz.