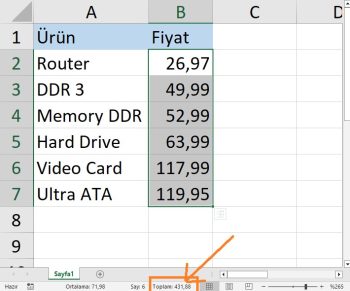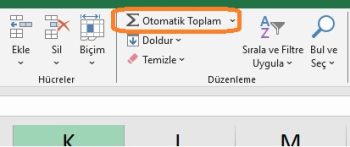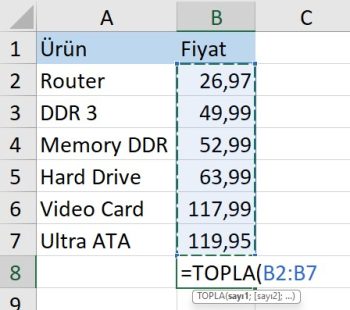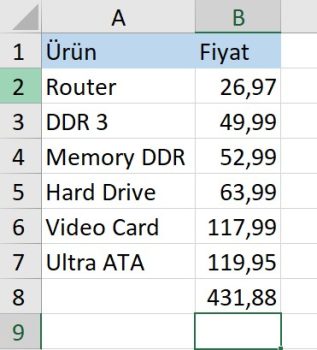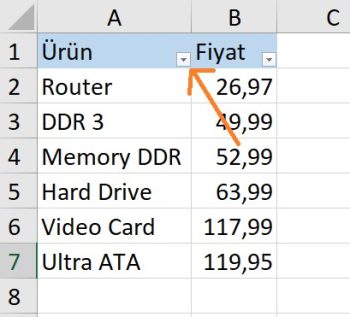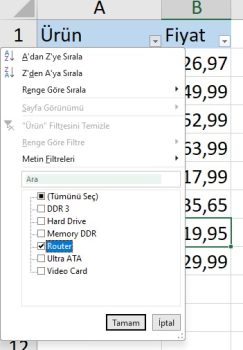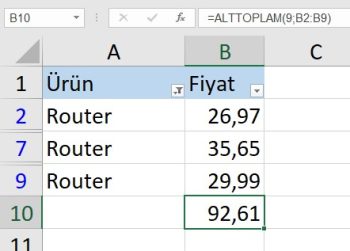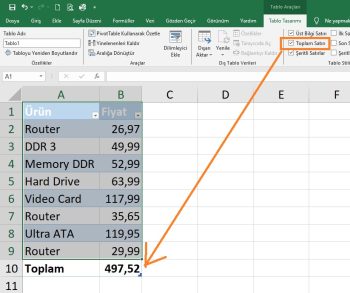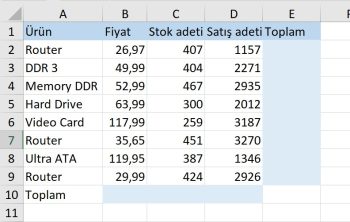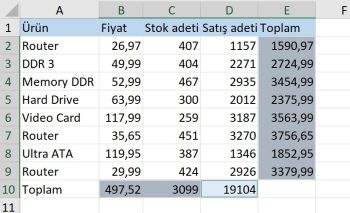Excelde toplama formulü kullanmanın 5 yolunu okuyacaksınız.
Aynı zamanda bir sütunun veya satırın veya aynı anda excelde toplamasını okuyacaksınız.
Durum çubuğunda seçili hücrelerin toplamını bulun, tüm veya yalnızca filtrelenmiş hücreleri excelde toplamak için Excel’de Otomatik Toplam’ı kullanın, excelde toplama için TOPLA işlevini kullanın veya kolay hesaplamalar için aralığınızı Tablo’ya dönüştürün. Bu eğitim Excel 2010 – 2016’da kullanılabilir.
Excel’de fiyat listeleri veya gider sayfaları gibi verileri saklıyorsanız, fiyatları veya tutarları toplamak için hızlı bir yola ihtiyacınız olabilir. Bugün size Excel’de sütunları nasıl kolayca toplayacağınızı göstereceğim. Bu makalede, tüm sütunu excelde toplamak için işe yarayan ipuçlarının yanı sıra Excel’de yalnızca filtrelenmiş hücreleri toplamaya olanak tanıyan ipuçları bulacaksınız.
Aşağıda Excel’de bir sütunun nasıl toplanacağını gösteren 5 farklı öneri görebilirsiniz. Bunu Excel TOPLA ve Otomatik Toplam seçeneklerinin yardımıyla yapabilir, Alt Toplam kullanabilir veya hücre aralığınızı Excel Tablosuna dönüştürebilirsiniz, bu da verilerinizi işlemenin yeni yollarını açacaktır.
Örnek çalışma dosyasını buradan indirebilirsiniz.
Excelde toplama: bir sütun tek bir tıklama ile toplama
Gerçekten hızlı bir seçenek var. Toplamak istediğiniz sayıların bulunduğu sütunun harfine tıklayın ve seçilen hücrelerin toplamını görmek için Excel Durum çubuğuna bakın.
Gerçekten hızlı olan bu yöntem ne kopyalamaya izin verir ne de sayısal rakamları görüntüler.
Otomatik Toplam ile Excel’de sütunların toplamı nasıl alınır
Excel’de bir sütunu toplamak ve sonucu tablonuzda tutmak istiyorsanız, Otomatik Toplam işlevini kullanabilirsiniz. Sayıları otomatik olarak toplayacak ve toplamı seçtiğiniz hücrede gösterecektir.
1 – Aralık seçimi gibi ek işlemlerden kaçınmak için, toplamanız gereken sütunun altındaki ilk boş hücreye tıklayın.
2 – Ana Sayfa sekmesi -> Düzenleme grubuna gidin ve Otomatik Toplam düğmesine tıklayın.
3 – Excel’in otomatik olarak =TOPLA işlevini eklediğini ve sayılarınızın bulunduğu aralığı seçtiğini göreceksiniz.
4 – Excel’de sütun toplamını görmek için klavyenizdeki Enter tuşuna basmanız yeterlidir.
Bu yöntem hızlıdır ve toplama sonucunu otomatik olarak almanızı ve tablonuzda tutmanızı sağlar.
Bir sütunu excelde toplamak için TOPLA işlevini kullanın
TOPLA fonksiyonunu manuel olarak da girebilirsiniz. Buna neden ihtiyaç duyarsınız? Bir sütundaki hücrelerin yalnızca bazılarını excelde toplamak veya manuel olarak seçmek yerine geniş bir aralık için bir adres belirtmek için.
1 – Tablonuzda seçili hücrelerin toplamını görmek istediğiniz hücreye tıklayın.
2 – Seçilen bu hücreye =toplam( girin.
3 – Şimdi toplamını almak istediğiniz sayıların bulunduğu aralığı seçin ve klavyenizdeki Enter tuşuna basın.
İpucu. Aralık adresini =TOPLA(B1:B2000) gibi manuel olarak girebilirsiniz. Hesaplama için büyük aralıklarınız varsa bu yararlı olur.
İşte bu kadar! Sütunun toplandığını göreceksiniz. Toplam doğru hücrede görünecektir.
Excelde toplamanız gereken büyük bir sütun varsa ve aralığı vurgulamak istemiyorsanız bu seçenek gerçekten kullanışlıdır. Ancak, yine de işlevi manuel olarak girmeniz gerekir. Ayrıca, lütfen TOPLA işlevinin gizli ve filtrelenmiş satırlardaki değerlerle bile çalışacağını unutmayın. Yalnızca görünür hücreleri toplamak istiyorsanız, okumaya devam edin ve nasıl yapılacağını öğrenin.
Tüyo:
- TOPLA işlevini kullanarak, bir sütuna yeni değerler eklendikçe otomatik olarak toplayabilir ve kümülatif toplamı hesaplayabilirsiniz.
Yalnızca filtrelenmiş hücreleri toplamak için Excel’de Alt Toplam’ı kullanma
Bu özellik, yalnızca görünür hücrelerin toplamını almak için mükemmeldir. Kural olarak, bunlar filtrelenmiş veya gizli hücrelerdir.
1 – İlk olarak, tablonuzu filtreleyin. Verilerinizdeki herhangi bir hücreye tıklayın, Veri sekmesine gidin ve Filtre simgesine tıklayın.
2 – Sütun başlıklarında oklar göreceksiniz. Verileri daraltmak için doğru başlığın yanındaki oka tıklayın.
3 – Tümünü Seç seçeneğinin işaretini kaldırın ve yalnızca filtrelenecek değer(ler)i işaretleyin. Sonuçları görmek için Tamam’a tıklayın.
4 – Toplanacak sayıların bulunduğu aralığı seçin ve Giriş sekmesinin altındaki Otomatik Toplam’a tıklayın.
İşte bu! Yalnızca sütundaki filtrelenmiş hücreler toplanır.
Görünür hücreleri toplamak istiyor ancak toplamın tablonuza yapıştırılmasına ihtiyaç duymuyorsanız, aralığı seçebilir ve Excel Durum çubuğunda seçili hücrelerin toplamını görebilirsiniz. Ya da devam edebilir ve yalnızca filtrelenmiş hücreleri toplamak için bir seçenek daha görebilirsiniz.
Sütununuzun toplamını almak için verilerinizi Excel tablosuna dönüştürün
Sık sık sütunları toplamanız gerekiyorsa, elektronik tablonuzu Excel Tablosuna dönüştürebilirsiniz. Bu, sütunları ve satırları toplamanın yanı sıra listenizle diğer birçok işlemi gerçekleştirmeyi kolaylaştıracaktır.
1 – Hücre aralığını Excel Tablosu olarak biçimlendirmek için klavyenizde Ctrl + L tuşlarına basın.
2 – Yeni Tasarım sekmesinin göründüğünü göreceksiniz. Bu sekmeye gidin ve Toplam Satır onay kutusunu işaretleyin.
3 – Tablonuzun sonuna yeni bir satır eklenecektir. Toplamı aldığınızdan emin olmak için yeni satırdaki sayıyı seçin ve yanındaki küçük aşağı oka tıklayın. Listeden Toplam seçeneğini seçin.
Bu seçeneği kullanmak, her sütun için toplamları kolayca görüntülemenizi sağlar. Toplamın yanı sıra Ortalama, Min ve Maks gibi diğer birçok işlevi de görebilirsiniz.
Bu özellik yalnızca görünür (filtrelenmiş) hücreleri toplar. Tüm verileri hesaplamanız gerekiyorsa, Otomatik Toplam ile Excel’de sütunları toplama ve sütunu toplamak için TOPLA işlevini manuel olarak girme talimatlarını kullanmaktan çekinmeyin.
Hem satırı hem sütunu aynı anda toplamak
Yukarıda incelediğiniz toplam işlemi tek satır veya tek sütun olduğunda oldukça hızlı sonuç verir. Fakar hem satırı hem sütunu toplamak istediğimizde tek bir kısayol ile toplama yapabiliriz. (CTRL + M)
Örneğin aşağıdaki tabloda hem yukarıdan aşağıya hem de soldan sağa toplayacağız.
Toplam alacağınız hücreleri seçin;
Seçili haldeyken CTRL + M kısayolunu kullanın.
Hemen alt toplam aldığını göreceksiniz.
Özet olarak
Excel’de tüm sütunu toplamanız veya yalnızca görünür hücreleri toplamanız gerekip gerekmediğini, bu makalede tüm olası çözümleri ele aldım. Tablonuz için işe yarayacak bir seçenek seçin: Excel Durum çubuğundaki toplamı kontrol edin, TOPLA veya ALTTOPLA işlevini kullanın, Otomatik Toplam işlevine göz atın veya verilerinizi Tablo olarak biçimlendirin.
Herhangi bir sorunuz veya zorluğunuz varsa, yorum bırakmaktan çekinmeyin. Mutlu olun ve Excel’de mükemmelleşin!
Microsoft destek sitesini de inceleyebilirsiniz.
Bu yazılar da ilgini çekebilir;
Excel Etopla Formülü ve Çoketopla Formülü Kullanımı [1 şablon içerir]
Excel’de Yerinekoy Formülü ve Değiştir Formülü işe Metin Değiştirmenin 2 Farklı Yolu
Excel Tarih ve Zaman Formülleri [21 Formül 1 şablon içerir]
Excel'de İki Saat Arasındaki Zaman Farkı nasıl hesaplanır? zaman ekleme / çıkarma [1 şablon içerir]
2008’den beri pazarlama dalında çalışıyorum. 2014’ten beri markamuduru.com’da yazıyorum. İnanıyorum ki markalaşma adına ülkemizde inanılmaz bir potansiyel var ve markalaşmak ülkemizi fersah fersah ileri götürecek. Kendini yetiştirmiş marka müdürlerine de bu yüzden çokça ihtiyaç var. Ben de öğrendiklerimi, araştırdıklarımı, bildiklerimi burada paylaşıyorum. Daha fazla bilgi için Hakkımda sayfasını inceleyebilirsiniz.