Bu makalede muhtemelen kullanmadığınız gizli kalmış wordpress özelliklerini kullanmayı okuyacaksınız.
Bir süredir blog yazıyorsunuz,
wordpress kullanıyorsunuz.
Aslında düzenli wordpress kullanıyorsanız muhtemelen wordpress özelliklerinin çoğunun nasıl çalıştığıyla ilgili tecrübe ve beceri sahibisinizdir.
O zaman tüm wordpress özelliklerini iyi biliyorsunuz, değil mi?
Bu yazıyı okuyup bitirdiğinizde kullanmadığınızı öğrendiğiniz wordpress özelliklerine şaşırabilirsiniz.
Bazı wordpress özellikleri pek gün yüzüne çıkmamış. Hatta bazı wordpress özellikleri diğerlerinden daha da gizli kalmış durumda. Halbuki çok kullanışlılar. Birçoğu blogger gizli kalmış wordpress özelliklerini pek kullanmıyor.
Her ne kadar çok wordpress kullansanız da tüm fonksiyonlarını iyice anlamanız için birazdan öğreneceğiniz özellikleri de hayatınıza katmalısınız. Siz de bu özellikleri kullanın hayatınız kolaylaşsın ve pratikleşsin.
Bu makalede sizin de görünce şaşıracağınız gizli kalmış wordpress özelliklerini okuyacaksınız. Böylece wordpress kullanımında hakimiyetiniz gitgide artacak.
Gizli kalmış wordpress özellikleri
- Ekran seçenekleri/Screen Options
Screen options aslında diğer wordpress özelliklerinin de ortaya çıkmasına yardımcı bir özelliktir. Fabrika ayarı olarak her wordpress ekranı sadece en çok kullanılan fonksiyonları gösterir.
Sayfanın sağ yukarısında wordpress screen options bölümünü göreceksiniz.
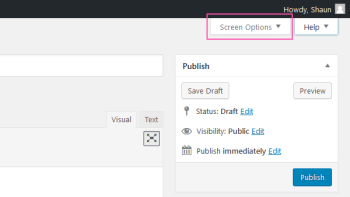
Screen optionsa tıklayın, altında gizli bir menü çıkacak.
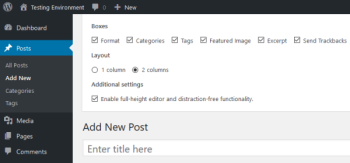
- Yardım/Help
Eğer bir yerde tıkandıysanız screen options bölümünün sağında Help butonunu göreceksiniz. WordPress adminin her sayfasında görünüyor.
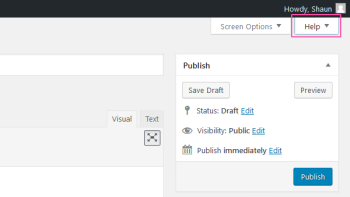
Tıkladığınızda bir menü açılır. Ekranın ana parçalarını açıklayan bilgiler bulabilirsiniz. Burada aynı zamanda resmi dökümentasyon ve wordpress support forumlarına doğrudan linkler bulunuyor.
- Pano araçları/Dashboard Widgets
Birçok insan wordpressin arka yüzünü tanımlamak için “WordPress dashboard” terimini kullanır. Hâlbuki dashboard giriş yaptığınızda görünen sayfadır.
Dashboarda size site performansınızı gösterecek yararlı eklentiler ekleyebilirsiniz.
Dashboard fabrika ayarı olarak birçok araçla gelir. Örneğin;
- WordPress haberler
- hızlı post/ quick post,
- istatistikler/at-a-glance stats vb.
Birçok eklenti de yine dashboard araçlarıyla gelir. Mesela opt-in eklentisi ile kaç abone kazandığınızı günlük ve toplam olarak görebilirsiniz.
Dashboard sürükle bırak olarak çalışır. Yani dashboardtaki araçları 4 kolondan birine sürükleyip değiştirebilirsiniz. Ayrıca screen optionstan istemediğiniz araçları gizleyebilirsiniz.
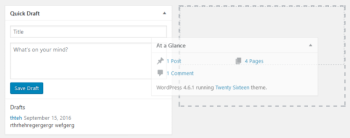
- Yapışkan postlar/Sticky Posts
WordPress visual editor sağında publish panelde bulunur. Eğer ilk kez ziyaret eden kullanıcılara yönelik bir postunuz varsa ön sayfanızın en üstüne sabitlemek isteyebilirsiniz. Ayrıca bu özelliği en popüler, bilgilendirici ve en çok kazandıran yazılarınızı da en tepeye sabitleyebilirsiniz.
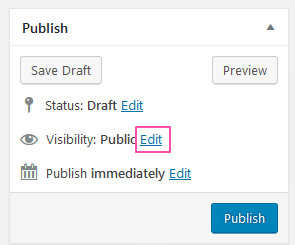
Visibility -> Edit tıklayın. Ve basitçe Stick this post to the front page seçeneğini tıklayın. Artık postunuz sticky post yani sayfanın üstünde sabitlendi.
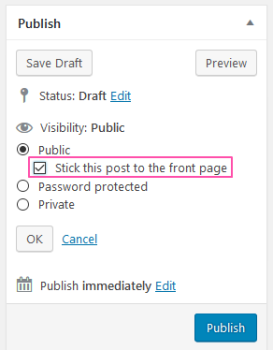
- Schedule Posts
Eğer postu hemen post etmek istemiyorsanız ve ileride bir tarihte ve saatte post etmek istiyorsanız bu özelliği kullanın.
WordPress visual editörde Publish panelde bulunur. Publish yanındaki edite tıklayın.
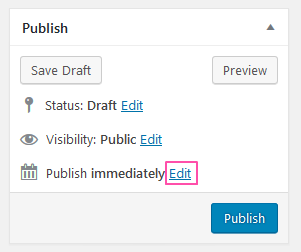
Birçok tarih seçeneği çıkartır. Bir tarih seçin ve ok işaretleyin. WordPress kendi kendine ileride içeriğinizi post edecektir.
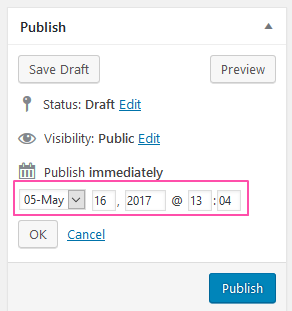
Mavi publish butonu da Schedule haline dönecek.
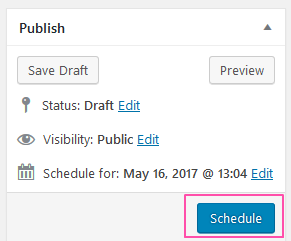
- Inline Linking
WordPressin eski sürümlerinde önce metni seçip sonra editördeki insert link butonuna basıyorduk.
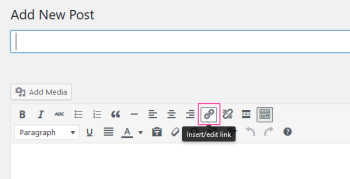
WordPress 4.5ten sonra bunlar değişti. Yeni linkleme sistemi geldi. Bir URL yi kopyalayın, ve doğrudan metne yapıştırın.
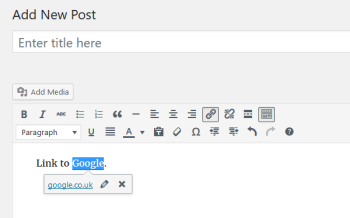
- Quick-Embed Media
Aynı şekilde desteklenen bir medya türünü sadece linki yapıştırarak gömebilirsiniz. Bu da video, resim, galeri, doküman, ses, slideshow, sosyal medya postu gibi birçok içeriği kolayca gömmek demek.
Sadece link yapıştırın… Medya gömüldü.
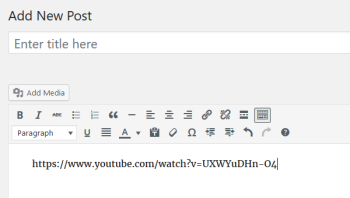
ardından çıkan görüntü
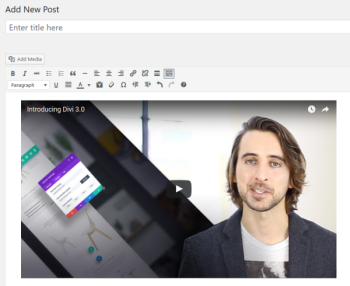
- Biçimlendirme kısayolları/ Formatting Shortcuts
İçeriğinizi biçimlendirirken zaman kazanmak ister misiniz? WordPressin birçok biçimlendirme kısayolu bulunuyor. Sadece visual editöre yapıştırmanız yeterlidir. WordPress sizin için otomatik şekilde biçimlendirecektir. Uygulanabilir kısayol listesi bugün için şu şekilde;
- # h1 tags, ## h2 tags, ### h3 tags
- * sıralı olmayan listeye başlamak için.
- 1) Sıralı listeye başlamak için
- > blockquote için
- — yatay çizgi için.
- `..` kod blogları için
- Distraction-Free Writing Mode
WordPress editörün sağ üst köşesinde bulunur.
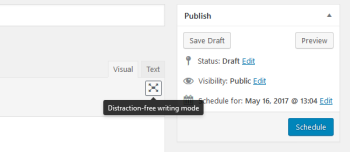
Bu fonksiyon geçici olarak WordPress yanbar ve çevresindeki tüm bağlı panelleri gizler. Sizi boş bir ekranla baş başa bırakır.
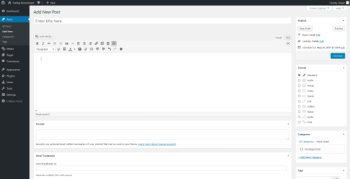
Yani şuna döner.
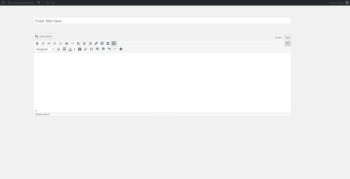
- Postu çoklu sayfalara ayır / Split Post into Multiple Pages
Eğer yazınız çok uzunsa ve tek seferde okunmuyorsa parçalara ayırabilirsiniz.
Birçok blog okuyucusunun zamanı kısıtlı. İçeriğinizi bölerek ara verme noktaları oluşturursunuz. Okuyucular daha uygun zamanda geri dönerler.
Bir postu birden çok sayfaya ayırmak için Visual editörün sağ üst köşesindeki text editöre gidin.
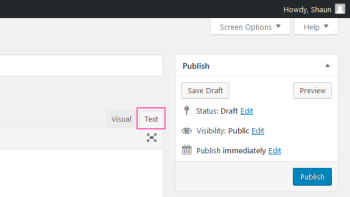
Ve sonra bölmek istediğiniz yere aşağıdaki HTML etiketini ekleyin.
<!–nextpage–>
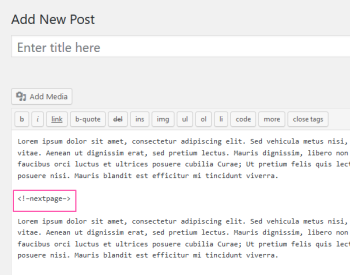
Bunu istediğiniz kadar yapabilirsiniz. İçeriğinizi istediğiniz kadar parçaya bölebilirsiniz.
- WordPress Image Editor
WordPressin içinde image editör olduğunu biliyor muydunuz? Tabi photoshop gibi detaylı bir program değil. Fakat hızlı bir şekilde kırpma, boyutlandırma, döndürme gibi fonksiyonları kullanabilirsiniz.
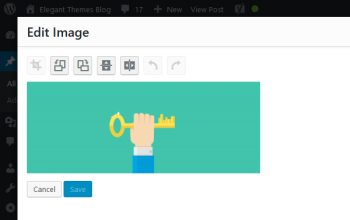
Bu fonksiyona erişmek için şu yolu izleyin. Media > Library > resminizi seçin > Edit Image.
- Default görsel boyutları/Default Image Sizes
İçeriğinize resim eklediğinizde wordpress 4 boy öneriyor. thumbnail, medium, large, ve full-size. Full-size kendini anlatıyor. Peki diğerlerinin özellikleri neler?
WordPress önceden belirli görsel boyutlarıyla gelse de bu boyları değiştirebilirsiniz. Değiştirmek için şu yolu izleyin. Settings > Media.
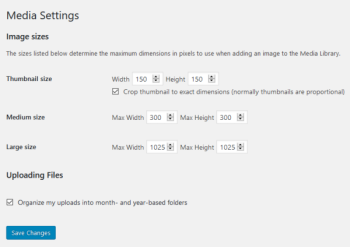
- Menüye her şeyi ekle/Add Anything to Menus
Fabrika ayarında WordPress menülerinize post, sayfa, harici link ve kategori eklemenize izin veriyor. Fakat buraya etiketler gibi diğer menüleri de ekleyebilirsiniz.
Temanıza ve eklentilerinize göre farklı menüleri de ekleyebilirsiniz.
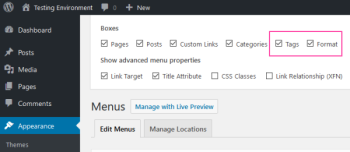
Menülere ulaşmak için şunlara tıklayın. Appearance > Menus > Screen options. Buradan eklemek istediğiniz menüleri tıklayın.
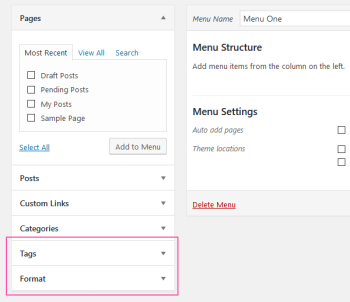
- Araçlara erişilebilirlik modu / Accessibility Mode for Widgets
Widgetlar size yanbarınıza birçok içerik eklemenize izin verir. Sürükle bırak yöntemiyle çalıştığından eklemesi de çok kolaydır.
Fakat herkes sürükle bırak kullanmak istemeyebilir. Bu kişiler için “accessibility mode.” Özelliği bulunur.
Şu sırayla tıklayın Appearance > Widgets > Screen Options > Enter accessibility mode.
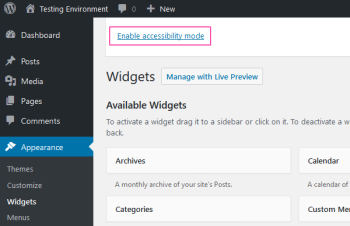
Sürükle bırak yerine widgetları yerleştirmek için tıklayın. Yeni bir ekran açılır ve widgetları ayarlayabilirsiniz. Ayrıca istediğiniz alanı da seçebilirsiniz.
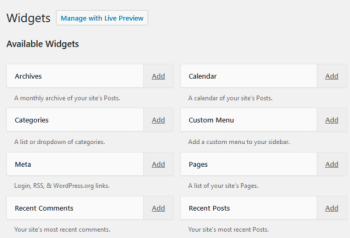
Biraz daha uğraştırıcı gibi gözükebilir fakat sürükle bırak sevmiyorsanız bunu seversiniz.
Tekrar sürükle bırakı aktive etmek istiyorsanız tekrar screen optionsa gelin ve accessibility mode ‘u pasif yapın.
- Favori eklenti ve temalar/ “Favorite” Plugins and Themes
WordPress.org’ta kullanılır. Temalar ve eklentileri gezdiniz ama karar veremediyseniz, daha sonra tekrar bakmak üzere favorilerinize kaydedebilirsiniz.
Daha sonra gelip karar verebilirsiniz. Bu süre içinde favori ekleme fonksiyonu sizin için kaydettiklerinizi saklayacaktır.
Tema veya eklentileri gezerken sağ üst köşede favorilere ekle butonu bulunuyor.
Favorilere eklenmiş bir eklenti şu şekilde gözükür.
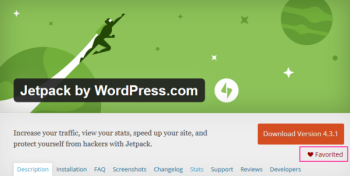
Favorilere eklenmiş bir tema şu şekilde gözükür.
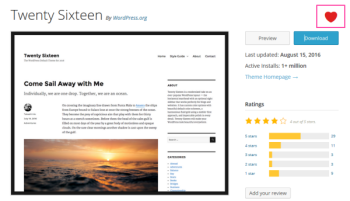
Hepsini bitirdiğinizde tüm favori tema ve eklentilerinizi hesap sayfanızdan görebilirsiniz.
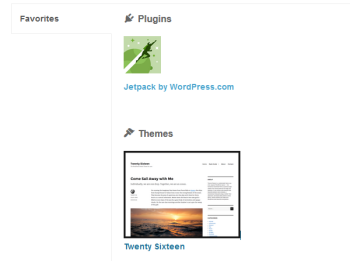
- Yorumları kapat / Close Comments
Eğer aktif yorumlar bölümünüz varsa, yorumlara cevap vermek tüm gününüzü bile alabilir. Okuyucularınızla diyalog eğlenceli olsa da belli bir süre sonra bazı postların yorumlarını kapatmak isteyebilirsiniz.
Çözüm basit; eski bir postun yorumlarını kapat. WordPress bunu sizin için otomatik şekilde yapıyor. Şu menüyü tıklayın; Settings > Discussion. Buradan belli bir sayfanın otomatik olarak yorumlarını ayarlayabilirsiniz.
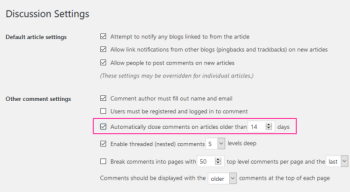
- Default kategori / Default Category
Eğer bir postu bir kategoriye eklemeyi unuttuysanız, wordpress bu postu “uncategorized” olarak post eder. Bu da sizin bloğunuzu biraz amatörce gösterir.
Basit bir çözüm var. Default post kategorisini güncellemek. Oldukça kolay bir işlem.
Yeni bir kategori oluşturun. Posts > Categories > Add New Category.
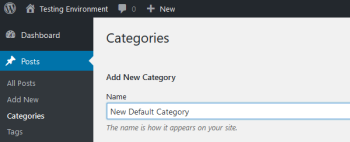
Şuraya tıklayın. Settings > Writing.
Default Post Category seçeneğinde yeni oluşturulmuş kategorinizi menüden bulabilirsiniz. Bittiğinde kaydet tuşuna basın.
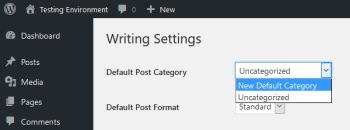
- Favicons
Birçok internet kullanıcısı aynı anda internet tarayıcısında birçok sayfa açar. İstediğimiz sayfayı tekrar bulmak için sayfanın görünen sekmesindeki faviconlara güveniriz.
WordPress şimdi favicon eklemeyi çok kolay hale getirdi. Appearance > Customizer > Site Identity > Site Icon sekmesine gidin. Bir görsel yükleyin.
![]()
- Mobil önizleme / Responsive Previews
WordPress Customizer aynı zamanda sitenizi önizleme yapmak için harika bir araçtır.
Önceden önizlemeyi sadece blgisayardan görebiliyordunuz. Şimdi WordPress 4.5 mobil uyumlu önizlemeler de sunuyor.
Appearance > Customize ‘a gidin. Customizer’ın sol alt köşesinde 3 küçük ikon göreceksiniz. Bilgisayar, tablet ve mobilde nasıl göründüğünü bu ikonlarla deneyebilirsiniz.
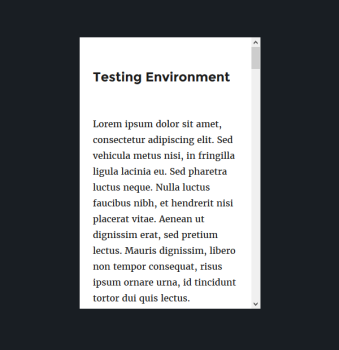
- Gizli ileri seçenekler paneli/ Hidden Master Options Panel
En ileri wordpress özellik de budur. Gizli ileri seçenekler panelinizin olduğunu biliyor muydunuz? Aslında ona doğrudan link bulunmaz. Bu yüzden birçok kullanıcının bilmediğini anlayabiliriz. Erişmek için www.siteniz.com/wp-admin/options.php.
Master settingsa bu linten ulaşılır. Burasını kullanırken dikkatli olmalısınız. İyi bir şey yapayım derken bir ayarı bozabilirsiniz.
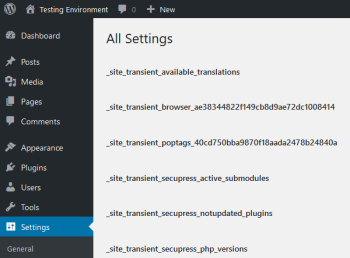
Birçok wordpress seçeneğini buradan ayarlayabilirsiniz. URL, zaman biçimi, blog ismi, site açıklaması vb. Şimdiye kadar okuduğunuz tüm fonksiyonları da buradan değiştirebilirsiniz.
Eğitim önerisi;
Kapsamlı WordPress Eğitimi: Sıfırdan İnternet Sitesi Yapın
Kaynak: Udemy
Tür: Video eğitim
Dil: Türkçe
Öğretici: Video Eğitim
Süre: 5,5 saat video
Bitirme sertifikası: Var
Açıklama: Hayalinizdeki internet sitesini başından sonuna uygulamalar üzerinden WordPress öğrenerek gerçeğe dönüştürün!
Udemy’den satın al
Tavsiye yazı: WordPress ipuçları makaleleri
Sonuç olarak
WordPresse daha çok hakim olmak için tüm özelliklerini bilmek daha fazla avantaj sağlar. Daha hızlı ve pratik kullanmamızı sağlar. Bazı wordpress özellikleri sık ve herkes tarafından kullanılsa da bazı wordpress özellikleri gizli kalmış veya pek kimse bilmiyor.
Yukarıda wordpressin az kişinin bildiği ve kullandığı gizli kalmış özellikleri bulunuyor. Bu özellikler sizin hayatınızı kolaylaştırabilir.
Sizin keşfettiğiniz ve çok işinize yarayan wordpress özelliği var mı? En çok hangi özelliğini kullanıyorsunuz? Yorumlar bölümüne ya
Bu yazılar da ilgini çekebilir;
Facebookta beğeni ve paylaşım arttırmak için 12 yol
Permalink değiştirme: Trafik ve seo kaybetmeden 3 adımda permalink değiştirme
Ani Site Trafik Düşüşünün 10 Sebebi [Çözümlü]
WordPress Sayfa Numaralandırması Yapmanız İçin 3 Meşhur Eklenti
2008’den beri pazarlama dalında çalışıyorum. 2014’ten beri markamuduru.com’da yazıyorum. İnanıyorum ki markalaşma adına ülkemizde inanılmaz bir potansiyel var ve markalaşmak ülkemizi fersah fersah ileri götürecek. Kendini yetiştirmiş marka müdürlerine de bu yüzden çokça ihtiyaç var. Ben de öğrendiklerimi, araştırdıklarımı, bildiklerimi burada paylaşıyorum. Daha fazla bilgi için Hakkımda sayfasını inceleyebilirsiniz.
