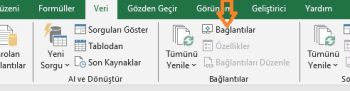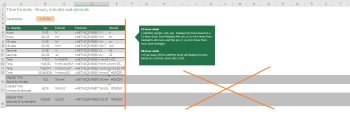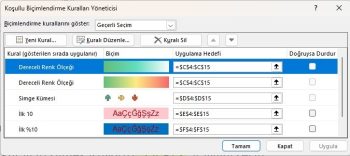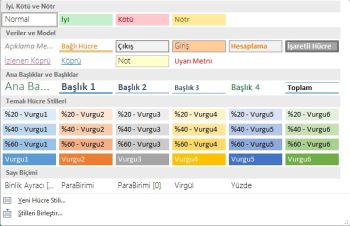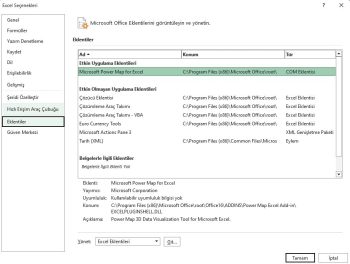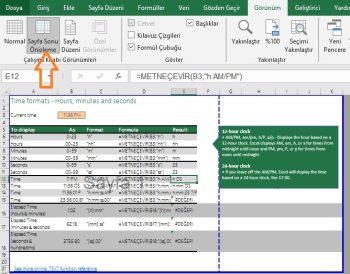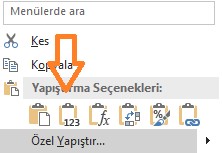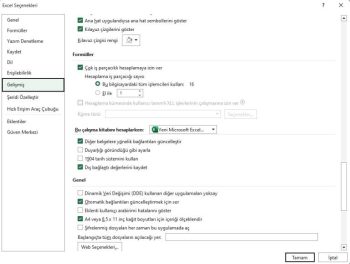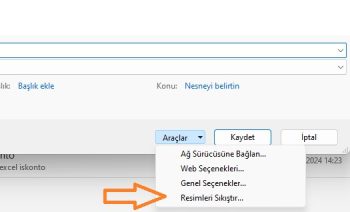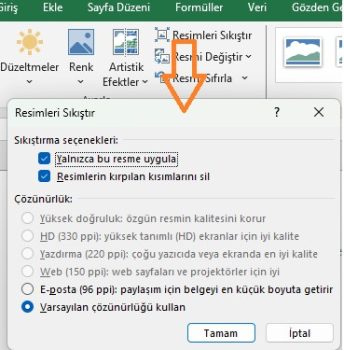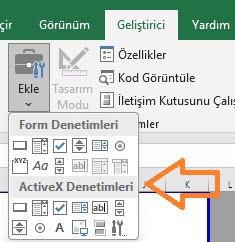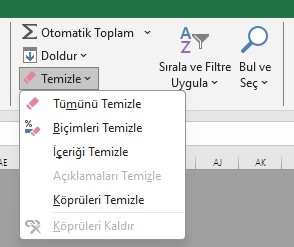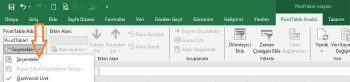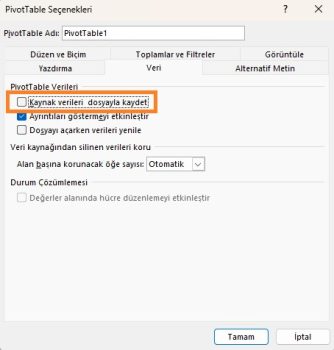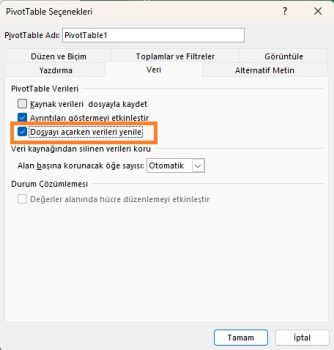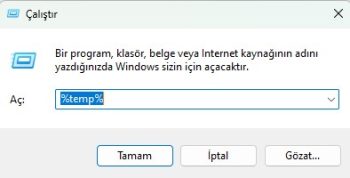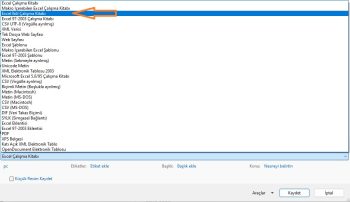Excel hızlandırma ihtiyacı ile hemen hemen her excel kullanıcısı karşılaşır.
Excel’in yavaş çalışması, kullanıcıların karşılaştığı en yaygın dosya sorunlarından biridir.
Büyük veri kümeleriyle uğraşırken Microsoft Excel’in yavaş çalışmaya başlaması sinir bozucu bir sorundur.
Excel, normal konfigürasyonlu PC ile İdeal koşullarda 1 saniyede 6.6 milyon formül hesaplayacak kadar hızlıdır. Ancak bazen excel dosyalarının salyangozdan daha yavaş hesaplama yaptığını gözlemliyoruz. Bu yavaş performansın arkasında birçok neden vardır. Eğer bunları tespit edebilirsek, formüllerimizin daha hızlı hesaplanmasını sağlayabiliriz. Bu makalede, excel hızlandırma tekniklerini okuyacaksınız ve dosyalarımızı nasıl daha hızlı hesaplayabileceğimizi öğreneceğiz.
Bunlar excelinizin daha hızlı hesaplanmasını sağlayabilecek yöntemlerdir.
Aşağıdaki excel hızlandırma metodlarını kullanırsanız yavaş çalışan dosyanızı gözle görülür şekilde hızlandıracaksınız.
Excel hızlandırma yolları
Excel hızlandırma için Bağlantılar
1- Başka dosyalara Harici Bağlantıları azaltın
Diğer çalışma kitaplarına bağlantılar işleri yavaşlatabilir. Bağlantıları Düzenle özelliğini (Microsoft 365‘te kısa süre önce Çalışma Kitabı Bağlantıları olarak yeniden adlandırıldı) kullanarak değişen referansları güncellediğinizden veya artık ihtiyacınız olmayan bağlantıları kopardığınızdan emin olun. Excel hızlandırma metodlarından en yaygını bağlantılardır.
2- Sayfalar arası Bağlantıları Kaldırın
Dış bağlantıların yanında iç bağlantılar da dosyanızı yavaşlatacaktır. Verilere bağlı ekstra çalışma sayfaları, özellikle formüller, grafikler veya PivotTable’lar gibi nesnelerde, gizli olsalar bile bellek kullanımını etkiler. Excel hızlandırmak için kullanılmayan tüm sayfaların bağlantısını kaldırın.
3- Her Şeyi Tek Bir Çalışma Kitabında Tutun
Birden fazla çalışma kitabı kullanmak yerine her şeyi tek bir çalışma kitabında tutmanız, Excel dosya işleme hızınızı arttırmaya yardımcı olacaktır. Daha fazla çalışma kitabı daha fazla referans anlamına gelir. Dış bağlantı kurmak hızınızı azaltır. Bu nedenle birden fazla dosyadaki sayfalar yerine tüm gerekli sayfaları tek bir çalışma kitabına doldurun.
4. Minimum sayıda sayfa kullanın
MS Excel, veriler ve formüller aynı çalışma sayfasında saklanırsa bir çalışma kitabını daha hızlı hesaplar. Dosyanızda daha fazla sayfa kullanmaktan kaçınmak daha iyidir. Excel hızlandırma yöntemlerinden biri de minimumm sayıda sayfa kullanmaktır.
Biçimlendirme
5- Tüm satırı veya sütunu biçimlendirmeyin, sadece gerekli kısmı biçimlendirin
Bir hücreyi vurgulayayım derken tüm satırı renklendirdiğiniz oldu mu? Her hücre ayrı bilgi. Sadece kullandıklarınızı saklayın. Bunları farketmek için yeni excel özelliği çıktı, onu kullanabilirsiniz. Microsoft 365’te excel performans arttırıcı revizeleri size öneriyor. Üst menüden Gözden geçir -> Performans kontrol et menüsünden önerileri alabilirsiniz. Bu yeni komut ile excel hızlandırma yöntemlerine birisi daha eklenmiş oldu.
6- Çok fazla koşullu biçimlendirmeyi silin
Ne yazık ki, “Performansı Kontrol Et” koşullu biçimlendirme üzerinde çalışmaz ve çok fazla koşullu biçimlendirme kuralı da size hız kaybettirebilir. Excel hızlandırmak için fazla koşullu biçimlendirmeleri silmeniz gerekir.
Kesinlikle gerekmedikçe tüm sütuna/satıra uygulamayın. Gerçekte kullanılan aralıkla sınırlamaya çalışın.
Koşullu biçimlendirmeye sahip hücreleri bulmak için, sayfa sayfa kontrol edebileceğiniz ve kuralları silebileceğiniz veya düzenleyebileceğiniz Koşullu Biçimlendirme > Kuralları Yönet‘e gidin.
7- Kullanılmayan Hücre Stilleri Silin
Yerleşik hücre stilleri dosya şişkinliğine katkıda bulunur. Kullanılmayan her şeyi budayın.
- Giriş sekmesine gidin ve Stiller bölmesindeki bir stile sağ tıklayın.
- Artık gerekli olmayan stilleri tek tek kaldırmak için sil’i seçin.
- Stiller yöneticisi menüsünde, kullanıma göre sıralayın, ardından sıfır kullanımı olan stilleri silin.
- Tüm özel hücre stillerini temizlemek ve varsayılan minimum seti geri yüklemek için Sıfırlayın
Excel hızlandırma yöntemlerinden pek farkedilmeyenlerden biri de hücre biçimlendirmelerindeki aşırı ve gereksiz kullanım olabilir.
Eklentiler
8- Eklentileri azaltın
Bazı uygulamaları zenginleştirmek veya fonksiyon eklemek için eklentiler ekleyebilirsiniz. Fakat çok fazla eklenti çalışma kitabınızı yavaşlatacaktır. Kullanmadığınız eklentileri silin. Bir çoğumuz eklenti kullanmıyor bile olabiliriz. Excel hızlandırma yöntemlerinden en önemlilerinden biri de farketmeden arka planda çalışan eklentiler olabilir.
Görünüm
9- Sayfa Sonu Önizlemesini Devre Dışı Bırakın
Sayfa Sonu Önizleme, kaydırma sırasında içeriği hızla oluşturarak gecikmeye neden olur. Daha hızlı çalışma sayfası gezintisi için kapatın.
- Görünüm sekmesi altındaki Sayfa Sonu Önizleme düğmesinin işaretini kaldırın.
Formüller
Excel hızlandırma çabalarınızdan en önemlilerinden biri de formülleri verimli kullanmak olacaktır.
10- İç içe formül yerine yardımcı sütunlar kullanın
Formül içermeyen bir Excel dosyası bulmakta zorlanırsınız. Ancak aşırı karmaşık formüller çalışma kitabınızı önemli ölçüde yavaşlatabilir.
Uzun iç içe formüller elbette etkileyicidir, ancak okunmaları da zordur ve en önemlisi hesaplanmaları çok daha uzun sürebilir.
Yardımcı sütunlar veya tanımlı adlar kullanarak bunları daha küçük, yönetilebilir parçalara ayırmak excel hızlandırma yollarından biridir.
11- Formülde tüm sütunu seçmeyin
Ayrıca bir formülde tüm sütuna başvurmaktan da kaçınmalısınız.
- (C:C) yerine
- (C1:C30) seçin
veya verilerinizin olduğu yere kadar kullanmak excel hızlandırmanın diğer bir yoludur.
12- Elle hesaplama kullanın
Çalışma kitabınız her yeniden hesaplandığında donuyorsa, otomatik hesaplamaları devre dışı bırakabilirsiniz (Formüller > Hesaplama seçenekleri).
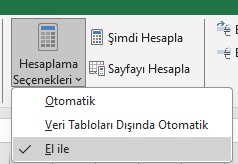
Bu, karmaşık fonksiyonların ve “ağır” hesaplamaların etkisini en aza indirecektir. Bir değişiklik yaptığınızda tüm formüllerin hesaplanmasını beklemeden çalışmaya devam edebilirsiniz. Bu da önemli excel hızlandırma yöntemlerinden biridir.
- Yalnızca gerektiğinde hesaplama yapmak için “kaydedin” veya “F9 kısayolunu”kullanın.
- Sadece belli bir sütunu veya şeçili alanı hesaplamak istiyorsanız alanı seçip “shift + F9” kullanın.
13- Kullanılmayan Formülleri Statik Değerlerle Değiştirin
Çok sayıda formül içeren bir çalışma sayfası yavaş olacaktır. Artık gerekli olmayan formülleriniz varsa, bunları değer olarak yapıştırarak statik bir değere değiştirmelisiniz.
Excel hızlandırmada en önemli ve en basit yöntemlerden biri de sürekli çalışan formüller yerine değerlerini yapıştırmaktır. Bu işlem sizin dosyanızı gözle görülür şekilde rahatlatacaktır.
14- Birden fazla işlemci kullanın (Çok iş parçacıklı hesaplamayı kullanın)
Dosya > Seçenekler > Gelişmiş > Formüller‘e gidin ve çok iş parçacıklı hesaplamanın etkinleştirildiğinden emin olun. Bu, Excel’in tek tek hesaplamalar yerine aynı anda birden fazla hesaplama yapmak için bilgisayarınızdaki birden fazla işlemciyi kullanmasını sağlar.
15- Yineleme Ayarlarını Artırın
Düşük yineleme ayarları, dosya boyutunu en aza indirmek için önemli olan karmaşık formül yinelemelerini kısıtlar. Ancak bunun Excel hızına bir maliyeti vardır, bu nedenle performansı artırmak için yinelemeleri artırın.
- Excel seçenekleri menüsünde, Formüller > Hesaplama seçenekleri > En fazla Yineleme’yi bulun.
- Maksimum yinelemeleri 100’den 200 veya 500’e yükseltin. Yüksek sayılar sonsuz döngülere izin verebileceğinden dikkatli olun.
- Yineleme ayarı ne kadar yüksek olursa, karmaşık formüllerin hatasız çözülmesi için o kadar fazla yinelemeye izin verilir
16- Geçici/Dinamik formülleri daha az kullanın
Bazı dinamik veya geçici işlevler, Excel çalışma kitabında küçük bir değişiklik olsa bile her zaman yeniden hesaplanır. Bazı dinamik/geçici formüller şunlardır;
- RASTGELEARADA
- ŞİMDİ
- BUGÜN
- S_SAYI_ÜRET
- KAYDIR
- DOLAYLI
- ETOPLA
- BİLGİ
- HÜCRE
Örneğin, bir hücrede ŞİMDİ işlevini kullanırsanız, çalışma sayfasında her değişiklik yaptığınızda formül otomatik olarak yeniden hesaplanır ve hücre değeri güncellenir. Bu çok fazla zaman alabilir ve hatta işlem hızını artırabilir.
Bu nedenle excel hızlandırma yollarından biri de excelin hızını etkileyebileceği ve performansını yavaşlatabileceği için bu tür uçucu işlevlerden kaçınmaktır.
Grafik, medya, resim
17- Medya ve Görüntüleri Sıkıştırarak veya küçülterek excele alın.
Yüksek çözünürlüklü görüntüler ve süslü grafiklerin dosya boyutu yüksek olabilir. Excel hızlandırmak ve daha küçültmek için görüntü dosya boyutlarını sıkıştırın.
- Resim biçimi ayarlarında yerleşik resimleri sıkıştırma yardımcı programını kullanın.
- JPG gibi görüntüleri daha düşük çözünürlüklü sürümlere dönüştürün.
- PNG’ler için ImageOptim gibi kayıpsız görüntü sıkıştırma yazılımı kullanın.
- Çevrimiçi araçlar aracılığıyla kayıplı sıkıştırma ile görüntülerin kalitesini düşürün.
- Ayrıntılı degradeleri, gölgeleri ve efektleri düz dolgular ve çizgilerle değiştirin
18- Kaydederken resimleri sıkıştır özelliğini kullanın
Excel dosyanızı kaydederken kaydetme penceresinde resimleri sıkıştır özelliğini kullanın.
19- Çalışırken resimleri sıkıştırın.
Resimleriniz varsa onları sıkıştırın. Resim biçimi -> Sıkıştır’a gidin.
20- Çizelgeleri ve Grafikleri azaltın
Özellikle karmaşık biçimlendirmeye sahip çok fazla grafik Excel’in grafik motorunu aşırı yükleyebilir.
- Gösterişli 3D, gölge ve diğer özel efektlerden kaçının. Basit, temiz grafiklere sadık kalın.
- Grafikleri verilerin arasına gömmek yerine ayrı sayfalara yerleştirin.
- Ağır grafikler yerine azaltılmış verilere bağlantılar içeren ayrı dosyalardaki Excel gösterge tablolarını düşünün.
- Kullanılmayan grafikleri gizlemek yerine silin
Çizelgeler ve grafikleri azaltmak excel hızlandırma metodlarından en verimlilerindendir.
21- Form denetimlerini azaltın
Çalışma sayfalarındaki çok sayıda denetim (onay kutuları, köprüler vb.), kullanılan geçici dosya sayısı nedeniyle bir çalışma kitabının açılmasını yavaşlatabilir. Bu sorunu yaşıyorsanız, çalışma kitabınızı yeniden tasarlamayı düşünmelisiniz.
Tablo ve tanımlı adlar
22- Kullanılmayan Tanımlı Adları Silin
Zamanla, Excel çalışma kitaplarında çok sayıda tanımlı ad birikebilir. Bu durum dosya boyutlarının şişmesine ve performansın düşmesine neden olabilir. Excel’in Ad Yöneticisi’ni kullanarak bu gereksiz adları belirleyin ve silin.
23- Veri ekleyip sildiğinizde kalıntı kalır, satır veya sütunu silin veya temizleyin
Kullanılan aralık, çalışma sayfanızda Excel’in kullanıldığını düşündüğü kullanılmayan bölgedir. Bu, hücrelere veri ekleyip sildiğinizde excel burayı kullandığınızı düşünür. Kullandığınız aralık büyükse, dosyanızın boyutu gerekenden daha büyük olur ve bu da hızı etkiler. Çalışma kitabınız olması gerekenden daha yavaş hesaplanır. Çalışma sayfalarında gezinmek bile yavaş olabilir. Bundan kaçınmak için:
- Çalışma sayfanızdaki fazla satırları veya sütunları seçin.
- Excel Giriş > Hücreler > Sil komutunu seçin (kısayol: ctrl + – )
- Çalışma kitabını yeni bir dosya olarak kaydedin
- veya; temizle komutuyla tümünü temizleye tıklayın ve içerikteki herşeyi temizleyin.
Pivot tablo
24- Pivot önbelleğini dosyayla birlikte kaydetme
Excel, bir Pivot Tablo eklendiğinde otomatik olarak orijinal veri kaynağının bir kopyasını içeren bir Pivot Önbellek oluşturur. Pivot Tablo üzerinde yapılan değişiklikler doğrudan kaynak verilere değil, Pivot Önbelleğe bağlanır. Kaydetmeden önce çoğaltılan verilerin kaldırılması dosya boyutunun küçültülmesine yardımcı olur.
Bunun bir yolu, kaynak verileri tutarken Pivot Önbelleğini silmektir. Bu, “PivotTable Seçenekleri ‘ndeki ’Veri” sekmesi altında “Kaynak verileri dosyayla birlikte kaydet” seçeneğinin işaretini kaldırarak yapılabilir. Dosya açıldığında Excel’in otomatik olarak bir Pivot Önbelleği genelleştirmesine veya pivot tabloyu manuel olarak yenilemesine izin vermek için aynı sekme altındaki “Dosya açılırken verileri yenile” seçeneğini işaretleyebilirsiniz.
Aşağıdaki yaklaşım, kaynak verilerden PivotTable oluştururken Pivot Cache’i silerek Excel Dosya Boyutunu Azaltmaya yardımcı olacaktır.
Step 1 – Pivot tablo araçlarında “PivotTable Analyze” sekmesini seçin. Bu sekme yalnızca Excel dosyasındaki pivot tablo seçildiğinde görünür.
Step 2 – Şimdi, Pivot “Seçenekler” açılır menüsüne ve ardından seçeneklere tıklayın.
Step 3 – Ardından, bir iletişim kutusu görünür. “Veri” sekmesine gidin.
Step 4 – “Kaynak verileri dosyayla kaydet” için onay kutusunu seçin. Bu seçenek herhangi bir Pivot Önbellek oluşturmaz ve Excel Dosya Boyutunu Azaltabilir.
Step 5 – Şimdi, “Dosya açılırken verileri yenile” seçeneğini seçin. Bu, Excel dosyası açılır açılmaz pivotun yenilenmesini sağlayacaktır. Bu seçenek seçilmezse, PivotTable manuel olarak yenilenmelidir, bu da Pivot Önbelleğine yol açar.
Step 6 – Tamam’a tıklayın.
Sistem ayarları
25 -64-bit Excel kullanın
Bilgisayarınızın donanımı müsaitse 64 bit excel kullanın. 32 bit e göre 9% hız kazanacaksınız. Özellikle büyük dosyalarla çalışıyorsanız bu daha da önemli hale gelecektir. 32 bit versiyon 64 bit versiyona göre yaklaşık 10% daha yavaştır.
26- Yeterli RAM arabellek kullanın
Excel’in 32 bit sürümü 2 GB’a kadar RAM veya Excel 2013 ve 2016’nın Büyük Adres Duyarlı 32 bit sürümleri için 4 GB’a kadar RAM kullanabilir.
Ancak, Excel’i çalıştıran bilgisayar da bellek kaynaklarına ihtiyaç duyar. Bu nedenle, bilgisayarınızda yalnızca 2 GB RAM varsa, belleğin bir kısmı işletim sistemine ve çalışan diğer programlara ayrıldığı için Excel 2 GB’ın tamamından yararlanamaz. Excel’in 32 bit bir bilgisayardaki performansını en iyi duruma getirmek için, bilgisayarda en az 3-4 GB RAM olmasını öneririz.
Excel’in 64 bit sürümünde 2 GB veya 4 GB’a kadar sınır yoktur. Excel hızlandırmanın en akıllıca yollarından biri de kullandığınız bilgisayarın ara belleğinin yeterince güçlü olmasıdır.
27- Geçici dosyaları silin.
Geçici dosyalar şu klasörlerde birikebilir.
WindowsTemp dizininizde (Windows 95, Windows 98 ve Windows ME’de)
veya
Documents and SettingsUser NameLocal SettingsTemp dizininizde (Windows 2000 ve Windows XP’de)
Excel bu dosyaları çalışma kitabı ve açık çalışma kitapları tarafından kullanılan denetimler için oluşturur. Excel herhangi bir nedenle yanıt vermeyi durdurursa, bu dosyaları silmeniz gerekebilir.
Çok fazla geçici dosya sorunlara neden olabilir, bu nedenle bunları ara sıra temizlemelisiniz. Ancak, bilgisayarınızı yeniden başlatmanızı gerektiren bir yazılım yüklediyseniz ve henüz bunu yapmadıysanız, geçici dosyaları silmeden önce yeniden başlatmalısınız.
Geçici dizininizi açmanın kolay bir yolu Windows Başlat menüsüdür:
Başlat’a ve ardından Çalıştır’a tıklayın. Metin kutusuna %temp% yazın ve ardından Tamam’a tıklayın.
28- Virus tarayıcı ayarları
Bazı virüs tarayıcı ayarları, özellikle bir sunucuda açılış, kapanış veya kaydetme ile ilgili sorunlara veya yavaşlığa neden olabilir. Sorunun bu olabileceğini düşünüyorsanız, virüs tarayıcısını geçici olarak kapatmayı deneyin.
Veri kaydetme
29. İkili çalışma kitabı formatında kaydedin (.xlsb)
Excel dosyaları genellikle belirtilmeden XML formatlarında (.xlsx veya .xlsm) kaydedilir. Dosyayı kaydederken ikili biçimi (.xlsb) seçmek dosya boyutunu önemli ölçüde azaltabilir.
Bu bizimde uyguladığımızda şaşırdığımız excel hızlandırma yöntemlerinden biridir. Dosya boyutu bazı durumlarda yarısına kadar düşebiliyor ve excel çalışma hızı önemli ölçüde artıyor. Ancak, ikili formatta bazı sınırlamalar vardır. İkili biçim, dosyanın bir makro içerip içermediğini göstermez, bu da bazı risklere ve arızalara yol açabilir. İkili biçimin bir başka sınırlaması da Power Query’nin bu biçimden veri okuyamamasıdır.
Ayrıca, XML biçiminden farklı olarak, ikili biçim açık kaynaktan okunabilir değildir. Bu nedenle, XML biçimi diğer üçüncü taraf araçlara daha iyi uyum sağladığından daha yaygın olarak kullanılmaktadır. Bu nedenle, dosya boyutu çok büyük olmadığında ikili biçimde kaydetmek genellikle ilk tercih değildir.
30- Şifre korumasız kullanmaya çalışın
Yapısı bir parola ile korunan bir çalışma kitabı, isteğe bağlı parola olmadan korunan bir çalışma kitabına göre çok daha yavaş açılır ve kapanır.
Özet olarak
Excel, devasa ızgarası ve hesaplama gücüyle çoğu kişi için etkileyici performansını koruyor. Ancak büyük, karmaşık modeller ve çalışma kitapları en yeni donanımları bile dize getirebilir.
Neyse ki, formülleri basitleştirmek, kullanılmayan öğeleri silmek, medyayı sıkıştırmak ve verileri birleştirmek gibi hedeflenen optimizasyonlar excel hızlandırmak için çok yardımcı oluyor. Excel dosyalarınızın boyutundan bağımsız olarak çevik kalmasını sağlamak için bu taktikleri kullandığınızda excel hızlanıp performansı artacaktır.
Microsoft destek sayfasını da inceleyebilirsiniz.
Bu yazılar da ilgini çekebilir;
Excel Filtre Nasıl Yapılır 4 Ayrı Filtreleme
Excel Gelişmiş Filtre İçin 5 güzel örnek
Excel Özel Sıralama Yaparken Gerekli 5 Kritik Önemli Bilgi
Excel Metin Kutusu Kullanmanın 5 Etkili Yolu
2008’den beri pazarlama dalında çalışıyorum. 2014’ten beri markamuduru.com’da yazıyorum. İnanıyorum ki markalaşma adına ülkemizde inanılmaz bir potansiyel var ve markalaşmak ülkemizi fersah fersah ileri götürecek. Kendini yetiştirmiş marka müdürlerine de bu yüzden çokça ihtiyaç var. Ben de öğrendiklerimi, araştırdıklarımı, bildiklerimi burada paylaşıyorum. Daha fazla bilgi için Hakkımda sayfasını inceleyebilirsiniz.