WordPressin beyaz ekran hatası en korkulan hatadır.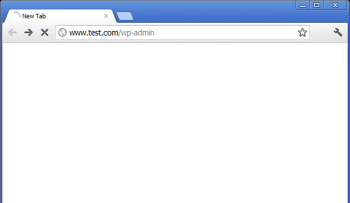
Platformun en zahmetli hatalarındandır.
Bu hatanın birden çok sebebi olabilir ve detay vermiyor olmaması da işi daha da zorlaştırır.
Beyaz ekran sorununu çözmenin en iyi yollarından biri muhtemel sebeplerin listesini yapıp sırayla denemektir.
Şanstır ki WordPress topluluğu çok geniş. Birçok muhtemel sebebi ve çözümünü kolayca bulabilirsiniz. Yani beyaz ekran hatasını çözmek aslında kolaydır.
Beyaz ekran hatasının en çok karşılaşılan sebeplerini düşünerek muhtemel çözüm yollarını hazırladım. Bu makalede muhtemel çözüm yollarını bulacaksınız.
WordPress beyaz ekran hatası ve çözümü
- Tüm eklentilerinizi -plugin- pasif yapın
WordPress eklentileri platforma spesifik özellikler ekleyerek fonksiyonelliğini arttırır. WordPressin en popüler özelliklerindendir. Birçok site aktif şekilde eklenti kullanır.
Eğer beyaz ekran sebebinin eklentiler olduğunu düşünüyorsanız hepsini bir süreliğine disable yapmak gerekebilir. Siteye erişiminiz olmadığından FTP kullanmanız gerekir. FTP sitenize dosyaları transfer etmek için size erişim sağlar.
FTP kimliğiniz. FTP kullanarak websitenize ulaşmak için host ismi, kullanıcı adı ve parolaya ihtiyacınız var. Eğer yoksa FileZilla’dan alabilirsiniz. Kurup açtıktan sonra host, kullanıcı adı ve parola alanlarını toolbarın altında bulabilirsiniz.
FileZilla kimliğinizi kullanma. Kimlik bilgilerinizi gerekli alanlara girin ve Quickconnect butonuna tıklayın. Serverınıza bağlanacaktır. Bağlandığında da sol alt köşe panelde klasör listesi göreceksiniz.
Server klasörleri. Eğer kafanız karışırsa soldaki dosyalar bilgisayarınızı temsil ediyor. Sağdakiler ise serverdakileri temsil ediyor. Sürükle bırak ile birbirine dosyaları aktarabilirsiniz. Serverdaki the public_html klasörünü bulun. Bu klasör aynı zamanda wordpressin kök dosyasıdır, tüm platformun çalışması için gerekli klasörleri içerir.
İçeri girdikten sonra tüm eklentileri disable yapmalısınız. Aşamalar şunlar;
- public_html klasörüne girin.
- wp-content klasörünü bulun.
- plugins klasörünü bulup sağ tıklayın ve yeniden adlandır deyin.
- Kolayca hatırlayabileceğiniz bir isimle değiştirin. Mesela plugins_disabled
- wp-content klasöründe herhangi bir yere sağ tıklayın. Create directory seçeneğini tıklayın.
- Yeni dizin eklentinizi isimlendirin. Mesela plugins
Elinizde iki klasör var, plugins-disabled ve plugins. İlk klasörde tüm eklentileriniz var. Sonradan plugin diye açtığınız klasör boş. WordPress otomatik olarak plugin klasörünü tanıdığından ve içini boş gördüğünden eklentileri çalıştırmaz. Şimdi sitenize ulaşmaya çalışın. Eğer hala ulaşamıyorsanız sorun devam ediyor demektir. Araştırmaya devam edin.
Eğer çözüldüyse sorun eklentilerden birindedir. Az önceki plugin klasörüne gidin. Tüm alt klasörlerin ismini sırayla değiştirerek siteye erişmeye çalışın. Teker teker hangisini silerseniz beyaz ekranın kalkacağını bulun. Diğerlerini bırakın.
- Aktif wordpress temanızı pasif yapın
Eğer eklentiler sebep değilse aktif olan temanız sebep olmuş olabilir. Temanızı disble etmek de aynı yöntem hatta daha kolay.
FTP nizi tekrar açın ve şuraya gidin. public_html > wp-content directory.
Tema klasörüne gidin. Aktif temanızın ismini taşıyan klasörü bulun.
Adını değiştirin. Mesela tema_disabled.
Sitenizi kontrol edin. Eğer çalışıyorsa temanız sorunluymuş demektir. Eğer hala çalışmıyorsa klasörü eski haline getirin ve diğer yönteme geçin.
Temayı değiştirmek için temanızın en son versiyonunu tekrar yüklemelisiniz.
- Wordress sitenizin hafıza limitinizi düzenleyin
Her eklentinin içinde belli işi yapması için kodlar vardır. Bu kodların bazıları çok fazla hafıza kullanmak ister fakat wordpress eklentilerin kullanacağı hafızayı sınırlandırır. Bu da onların tam çalışmamasına ve beyaz ekran ile karşılaşmanıza sebep olur.
Bu durum kolay düzeltilebilir. WordPressin izin verdiği hafızayı arttırmak. FTP nizi açın ve şu adımları kullanın;
WordPress root folder’a gidin.
wp-config.php dosyasını bulun, sağ tıklayıp view/edit seçeneğini tıklayın.
text editor açılacak.
Dosyanın en altındaki “That’s all, stop editing! Happy blogging.” Yazısına kadar gelin.
Mesajın hemen üstüne şu kodu yapıştırın “define( ‘WP_MEMORY_LIMIT’, ‘256M’ );”
Sitenize gidip beyaz ekranın kalkıp kalkmadığını gözlemleyin.
Bu da düzeltmezse diğer yönteme geçin.
- Sitenizin önbelleğini temizleyin
Birçok modern site, tarayıcılara bilgi önbelleklemesi için izin veriyor. Bu izinle tarayıcı bilgileri önbellekliyor. Yani cache özelliğini kullanıyor. Site bu bilgilerle daha hızlı yükleniyor. Birçok insan wordpress caching eklentisini kursa da cache etme eski bazı dosyalar yüzünden bazı hatalara sebep olabilir.
Eğer dashboardunuza ve caching eklenti ayarlarına erişiminiz varsa bu metod en kolay çözülenidir. Bu örnekte en çok kullanılan W3 Total Cache Plugin kullanacağız.
Şu adımları izleyin. Performance > General Settings> Page Cache section> Empty Cache
Daha sonra sitenizin açılıp açılmadığına bakın.
Dashboardunuza ulaşamıyorsanız hosting firmasını arayıp onların bir önbellekleme fonksiyonu varsa kontrol etmelerini isteyin.
- WordPress’in Debug Özelliğini aktive edin
Bu özellik fabrika ayarında kapalı gelir. Bunu daha çok web developerlar kullanır.
Yine sitenize FTP den ulaşacaksınız. Sonra;
public_html klasörüne gidin.
wp-config.php dosyasına sağ tıklayın ve View/Edit seçeneğini tıklayın.
“That’s all, stop editing! Happy blogging.” Satırını bulun.
WordPress hafızasını az önce üstüne bir satır kod gidererek arttırmıştık hatırlarsanız. Şimdi de bu ikisinin arasına aşağıdaki kodu ekleyin.
define( ‘WP_DEBUG’, true );
Kaydedin ve siteye tekrar erişmeye çalışın. Beyaz ekranı görebilirsiniz, but this will trigger WordPress’ debug feature and log the error.
Kayıtlarınıza ulaşmak için, FTP kullanarak public_html > wp-content gidin ve debug.log dosyasını bulun. View/Edit ile açın ve son kaydedilen hatayı bulun.
- Sitenizi bir yedekten geri alın
Diğer herşey başarısız olursa bir yönteminiz daha var. Websitenizi web hostunuzun aldığı back-up’tan geri yüklemek. Aklınızda tutun, her web host sizin yerinize yedekleme yapmayacak. Bazı paketlerde yedekleme bulunuyor. Bazı web hostlarda yedeklemeyi kendi bilgisayarınıza da indirebiliyorsunuz.
Eğer gerekli yedekleme dosyalarınız varsa, sitenizi beyaz ekrandan öncesine geri alabilirsiniz. Bunun için Import Website page sayfasına gidin içe aktarmayı başlatın.
Peki bu çözümlerin hiçbirisi işe yaramadıysa ne yapacağız?
Beyaz ekranın birçok sebebi olabileceğinden en doğrusu web hosting destek hizmetleriyle iletişime geçmenizdir.
Eğitim önerisi;
Kapsamlı WordPress Eğitimi: Sıfırdan İnternet Sitesi Yapın
Kaynak: Udemy
Tür: Video eğitim
Dil: Türkçe
Öğretici: Video Eğitim
Süre: 5,5 saat video
Bitirme sertifikası: Var
Açıklama: Hayalinizdeki internet sitesini başından sonuna uygulamalar üzerinden WordPress öğrenerek gerçeğe dönüştürün!
Udemy’den satın al
Tavsiye yazı: WordPress ipuçları makaleleri
Sonuç olarak
WordPress beyaz ekran ürkütücü gözüküyor ama sizin kendi kendinize çözemeyeceğiniz bir şey değil.
En kötü durumda bile beyaz ekran hatasını düzeltmek için birkaç saat harcarsınız. Fakat muhtemelen sitenizin yedeğini geri yükleyerek çözüm üretebilirsiniz.
Ayrıca bir kez beyaz ekran hatasıyla baş ettiyseniz sizi başka bir hata korkutmaz.
Sitenizde beyaz ekran hatasını çözmeniz için yukarıda çözümler okudunuz. Umarım başınıza gelmez ama gelirse de yukarıdaki çözümleri deneyebilirsiniz.
Sizin başınıza beyaz ekran hatası geldi mi? Nasıl çözdünüz?
Yorumlar bölümünden siz de tecrübelerinizi yazın.
Bu yazılar da ilgini çekebilir;
Facebookta beğeni ve paylaşım arttırmak için 12 yol
Permalink değiştirme: Trafik ve seo kaybetmeden 3 adımda permalink değiştirme
Ani Site Trafik Düşüşünün 10 Sebebi [Çözümlü]
WordPress Sayfa Numaralandırması Yapmanız İçin 3 Meşhur Eklenti
2008’den beri pazarlama dalında çalışıyorum. 2014’ten beri markamuduru.com’da yazıyorum. İnanıyorum ki markalaşma adına ülkemizde inanılmaz bir potansiyel var ve markalaşmak ülkemizi fersah fersah ileri götürecek. Kendini yetiştirmiş marka müdürlerine de bu yüzden çokça ihtiyaç var. Ben de öğrendiklerimi, araştırdıklarımı, bildiklerimi burada paylaşıyorum. Daha fazla bilgi için Hakkımda sayfasını inceleyebilirsiniz.
